Trong bài viết này mình sẽ hướng dẫn các bạn cài đặt Windows 10.
Yêu cầu:
- Có 2 cách cài đặt Windows 10:
- Cài lên thiết bị thật: USB hoặc Ổ Cứng boot của Windows 10.
- Cài lên thiết bị ảo hóa: Phần mềm ảo hóa: VMware, Hyper-V, ... .
- Nếu bạn chưa có file ISO bạn có thể tham khảo bài viết: Tại đây
Các bước thực hiện:
- Màn hình boot.
- Chọn ngôn ngữ và chọn Next để tiếp
tục.
- Chọn Intall Now để cài đặt ngay.
- Nếu có key để kích hoạt bản quyền Windows, bạn nhập vào chỗ Tại Đây rồi chọn Next.
- Nếu không có key bạn chọn vào I don’t have a product key để tiếp tục.
- Chọn phiên bản Windows phù hợp với máy tính.
- Ở bài viết này sẽ chọn “Windows 10 Pro”, chọn Next để tiếp tục.
- Tích chọn vào I accept the license tems, chọn Next để tiếp tục.
- Chọn Custom: Install Windows only (advanced) để tùy chỉnh cài đặt.
- Chọn ổ đĩa muốn cài đặt Windows, rồi chọn Next để tiếp tục.
- Quá trình cài đặt bắt đầu.
- Hệ thống bắt đầu khởi động lại.
- Sau khi đợi khoảng thời gian, sẽ hiện ra bản
để chọn vùng.
- Chọn vùng xong, rồi chọn Yes để tiếp
tục.
- Chọn ngôn ngữ của bàn phím rồi nhấn Yes để tiếp tục.
- Chọn Skip nếu bạn không muốn thêm
ngôn ngữ bàn phím khác.
- Mục đích sử dụng Windows cho cá nhân hay doanh nghiệp.
- Ở bài viết này mình chọn Set up for personal use dùng cho cá nhân.
- Nhấn Next để tiếp tục.
- Nếu bạn chưa có Tài Khoản Microsoft, chọn Offine account.
- Tiếp theo chọn Limited experience.
- Đặt tên cho máy tính, chọn Next để tiếp tục.
- Đặt mật khẩu cho máy tính, chọn Next để tiếp tục.
- Xác nhận lại mật khẩu, chọn Next để tiếp tục.
- Tạo Câu Hỏi và Câu Trả lời bảo mật của máy tính.
- Câu hỏi và câu trả lời 1, rồi chọn Next qua câu tiếp.
- Câu hỏi và câu trả lời 2, rồi chọn Next qua câu tiếp.
- Câu hỏi và câu trả lời 3, rồi chọn Next để hoàn tất.
- Tiếp theo chọn Accept.
- Tới đây bạn có thể thêm những tiện ích, rồi chọn Accept để thực hiện.
- Không thì bạn chọn Skip cho qua (lúc này mình chọn Skip).
- Tiếp theo chọn Accept.
- Quá trình tạo Windows 10 bắt đầu.
- Sau khoảng thời gian chờ, hiện ra giao diện này là hoàn tất việc cài đặt Windows 10.
Cảm ơn các bạn đã xem, chúc các bạn thành công !
nguyenkhangan
Hướng dẫn cài đặt Windows 10
 Reviewed by Khang An
on
tháng 10 29, 2022
Rating:
Reviewed by Khang An
on
tháng 10 29, 2022
Rating:
 Reviewed by Khang An
on
tháng 10 29, 2022
Rating:
Reviewed by Khang An
on
tháng 10 29, 2022
Rating:
















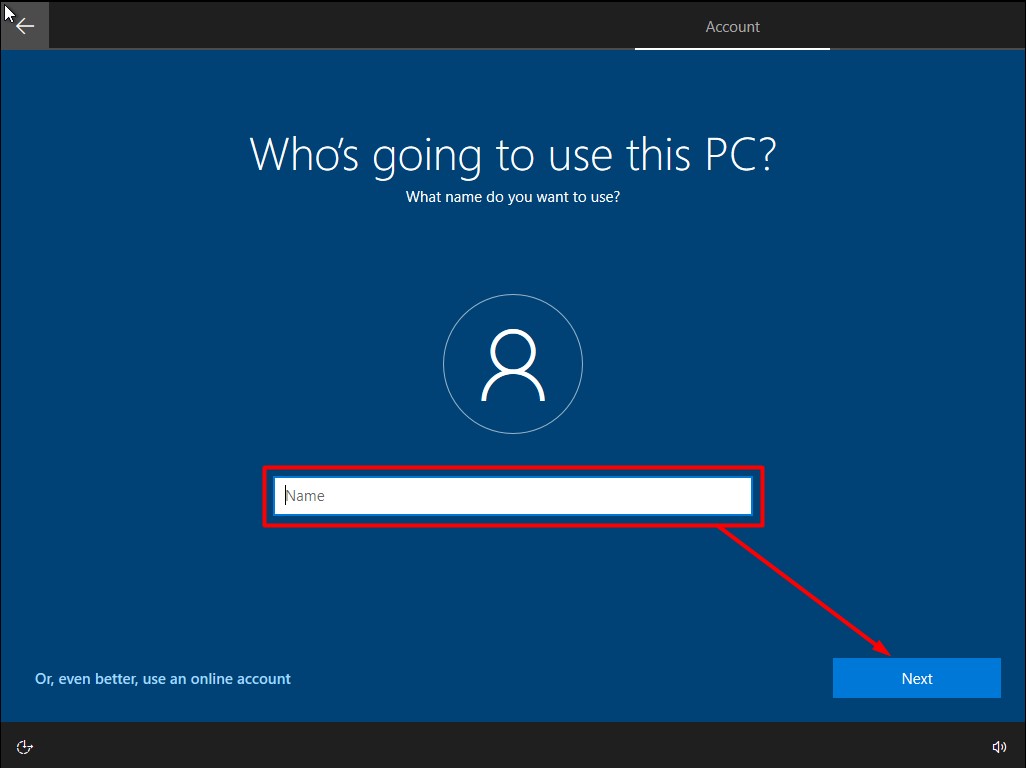




.png)








Không có nhận xét nào: