Trong bài viết này mình sẽ hướng dẫn các bạn cài đặt CentOS 7
Yêu cầu:
- Có 2 cách cài đặt CentOS 7:
- Cài lên thiết bị ảo hóa: Phần mềm ảo hóa: VMware, Hyper-V, ... .
- Nếu bạn chưa có file ISO bạn tham khảo bài viết:Tại đây
Các bước thực hiện:
- Đầu tiên ở màn hình cài đặt.
- Nhấn ENTER vào phần Install CentOS 7 để bắt đầu cài đặt.
- Nhấn ENTER để quá trình bắt đầu chạy.
- Quá trình cài đặt bắt đầu.
- Sau khi bạn đợi vài phút.
- Sẽ xuất hiện giao diện để bạn chọn ngôn ngữ (mình để mặc định).
- Chọn Continue.
- Tiếp theo chọn DATE & TIME để cài đặt thời gian.
- Ở đây bạn hãy chọn đúng nơi Quốc Gia bạn đang sinh sống trên biểu đồ.
- Hoặc bạn nhập tên thành phố ở phần City.
- Chọn Done để hoàn tất.
- Chọn phiên bản Server with GUI để cài đặt.
- Chọn Done.
- Tiếp theo ở New CentOS 7 Installation có 3 phân vùng:
- / : dùng để chứ toàn bộ dữ liệu của hệ điều hành
- swap: là ram ảo, được cấu hình sẵn 2048 MiB bộ nhớ ram hiện có.
- Chọn Done để tiếp tục.
- Chọn Accept Changes.
- Chọn Begin Installation để bắt đầu cài đặt.
- Trong quá trình cài đặt.
- Chọn ROOT PASSWORD để đặt mật khẩu root user cho CentOS 7.
- Phần Root Password nhập mật khẩu.
- Phần Confirm nhập lại mật khẩu để xác nhận.
- Chọn Done.
- Chọn USER CREATION để tạo tài khoản user.
- Phần Full name nhập tên user bạn muốn tạo.
- Phần Password tạo mật khẩu cho tài khoản user.
- Phần Confirm password nhập lại mật khẩu để xác nhận.
- Chọn Done.
- Sau khi chạy xong.
- Chọn Finish configuration để kết thúc việc cài đặt.
- Chọn Reboot để khởi động lại.
- Chọn NETWORK & HOST NAME.
- Bật card mạng.
- Chọn Done.
- Chọn FINISH CONFIGURATION.
- Để ngôn ngữ mặc định.
- Chọn Next để tiếp tục.
- Kiểu phím mình để mặc định.
- Chọn Next để tiếp tục.
- Phần Location Services mình sẽ bật lên.
- Chọn Next để tiếp tục.
- Chọn Start Using CentOS Linux.
- Sau khi thực hiện các bước đó xong, sẽ xuất hiện giao diện như hình là bạn đã hoàn tất việc cài đặt hệ điều hành CemtOS 7.
Cảm ơn các bạn đã xem, chúc các bạn thành công !
khanganbach
Hướng dẫn cài đặt CentOS 7
 Reviewed by Khang An
on
tháng 11 14, 2022
Rating:
Reviewed by Khang An
on
tháng 11 14, 2022
Rating:
 Reviewed by Khang An
on
tháng 11 14, 2022
Rating:
Reviewed by Khang An
on
tháng 11 14, 2022
Rating:


















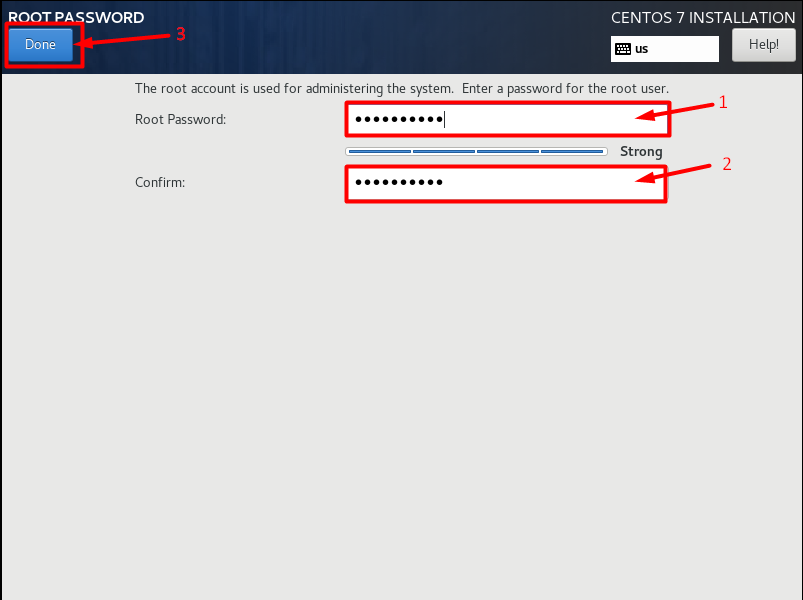




















Không có nhận xét nào: