Trong bài viết này mình sẽ hướng dẫn các bạn làm bài Cài đặt và cấu hình bộ điều khiển tên miền.
Yêu cầu:
- Chuẩn bị 1 máy ảo đã cài sẵn Windows Server 2019 hoặc 2022
- Tham khảo bài viết : Windows Server 2019 và Windows Server 2022.
- Tiếp nối bài trước: Basic Configuration.
Mục tiêu:
- Sau khi hoàn thành bài lab này, bạn sẽ có thể:
- Triển khai AD DS.
- Triển khai bộ điều khiển miền bằng cách thực hiện nhân bản bộ điều khiển miền.
- Quản lý AD DS.
Các bước thực hiện:
Phần I: Triển khai và quản trị AD DS
- Đầu tiên bạn đã chuẩn bị 2 máy Windows Server.
- Máy 1: LON-DC1.
- Máy 2: LON-SVR1.
- Tiếp theo bạn hãy khởi động máy LON-DC1.
- Chọn Power on this virtual machine.
- Nhấn tổ hợp phím Ctrl + Alt + Delete để mở khóa.
- Tiếp theo nhập mật khẩu của tài khoản Administrator.
- Ở giao diện Server Manager.
- Chọn Local Server.
- Phần Computer name bạn đã đặt tên lại thành LON-DC1.
- Phần Ethernet0 bạn đã cấu hình IP tĩnh.
- Sau đó chọn phần Dashboard.
- Chọn Add roles and features.
- Ở trang Before You Begin.
- Chọn Next để tiếp tục.
- Tiếp theo trang Select Installation Type.
- Chọn Role-based or feature-based installation.
- Chọn Next để tiếp tục.
- Tới trang Select destination server.
- Chọn Select a server from the server pool.
- Chọn vào máy LON-DC1 của bạn.
- Chọn Next để tiếp tục.
- Ở trang Select server roles.
- Chọn Active Directory Domain Services.
- Ở giao diện Add Roles and Features Wizard.
- Chọn Add Features.
- Lúc này mục Active Directory Domain Services đã có dấu tích.
- Chọn Next để tiếp tục.
- Tới trang Seclect features.
- Chọn Next để tiếp tục.
- Ở trang Active Directory Domain Services.
- Chọn Next để tiếp tục.
- Ở trang Confirm installation selections.
- Tích chọn Restart the destination server automatically if required.
- Ở giao diện Add Roles and Features Wizard.
- Lúc này hệ thống sẽ cảnh báo về việc có cho phép khởi động lại không.
- Chọn Yes để chấp nhận.
- Sau đó phần Restart the destination server automatically if required đã được chấp thuận.
- Tiếp theo chọn Install để thực hiện.
- Quá trình cài đặt bắt đầu.
- Sau khi bạn đợi vài phút, khi quá trình cài đặt đã hoàn tất.
- Chọn Close.
- Lúc này quay về giao diện Server Manager.
- Bạn chú ý Icon lá cờ sẽ hiện cảnh báo bạn hãy chọn vào.
- Phần Post-deployment Configuration.
- Chọn vào Promote this server to a domain controller.
- Trang Deployment Configuration.
- Chọn mục Add a new forest.
- Phần Root domain name: nhập một domain bạn tạo vào.
- Chọn Next để tiếp tục.
- Trang Domain Controller Options.
- Phần Type the Directory Services Restore Mode (DSRM) password.
- Phần Password: nhập mật khẩu bạn muốn đặt.
- Phần Confirm password: nhập lại mật khẩu bạn vừa tạo.
- Chọn Next để tiếp tục.
- Trang DNS Options.
- Chọn Next để tiếp tục.
- Trang Addtional Options.
- Phần The NetBIOS domain name: bạn hãy để mặc định.
- Chọn Next để tiếp tục.
- Ở trang Paths.
- Chọn Next để tiếp tục.
- Ở trang Review Options.
- Chọn Next để tiếp tục.
- Ở trang Prerequisites Check.
- Chọn Install để bắt đầu tiến hành cài đặt.
- Quá trình cài đặt bắt đầu.
- Sau khoảng thời gian đợi.
- Bạn sẽ nhận cảnh báo về máy sẽ khởi động lại vì Dịch vụ miền Active Directory đã được cài đặt.
- Chọn Close để thực hiện.
- Quá trình khởi động lại máy bắt đầu.
- Sau khi khởi động lại xong.
- Nhấn tổ hợp phím Ctrl + Alt + Delete để mở khóa.
- Lúc này bạn sẽ thấy Domain bạn vừa cấu hình đã có trước tên đăng nhập Administrator.
- Nhập mật khẩu của tài khoản Administrator.
- Sau đó nhấn ENTER.
- Sau khi đăng nhập vào được.
- Ở giao diện Server Manager bạn hãy chọn Local Server.
- Lúc này bạn nhìn thấy Domain đã được thêm vào.
- Tiếp theo bạn hãy chọn vào phần AD DS.
- Ở phần SERVERS.
- Bạn sẽ thấy máy LON-DC1 đã có trong danh sách.
- Sau đó bạn chọn Tools.
- Lúc này các công cụ hỗ trợ việc thực hiện quản lý AD DS đã được thêm vào.
- Tiếp theo chúng ta mở máy LON-SVR1.
- Nhấn tổ hợp phím Ctrl + Alt + Delete để mở khóa.
- Bạn hãy nhập mật khẩu của tài khoản Administrator.
- Sau khi đăng nhập được vào bên trong.
- Bạn hãy mở ứng dụng Run
- Để mở nhấn tổ hợp phím " Windows + R ".
- Phần Open: bạn hãy nhập sysprep.
- Chọn OK để thực hiện.
- Trong thư mục Sysprep.
- Bạn hãy Double Click vào file cài đặt của sysprep.
- Tới giao diện System Preparation Tool 3.14.
- Phần System Cleanup Action bạn hãy tích chọn vào Generalize.
- Chọn OK để thực hiện.
- Giao diện Sysprep is working.
- Quá trình bắt đầu thực hiện.
- Sau khi đợi một lát máy sẽ tự động khởi động lại.
- Khi khởi động lại xong bạn sẽ thấy phần Hi there.
- Chọn Next để tiếp tục.
- Ở phần License terms.
- Chọn Accept để tiếp tục.
- Tới phần Customize settings.
- Phần Password: Nhập mật khẩu mới bạn muốn đặt cho Administrator.
- Phần Reenter password: Nhập lại mật khẩu bạn vừa tạo.
- Nhấn tổ hợp phím Ctrl + Alt + Delete để mở khóa.
- Tiếp theo nhập mật khẩu bạn vừa tạo của tài khoản Administrator.
- Sau khi bạn đã đặng nhập vào được.
- Chọn Local Server.
- Ở phần Ethernet0 : bạn hãy chọn vào phần địa chỉ IP, IPv6 enabled.
- Giao diện Network Connections.
- Bạn Click chuột phải vào phần Ethernet0.
- Chọn Properties.
- Giao diện Ethernet0 Properties.
- Phần This connection uses the following items.
- Chọn Internet Protocol Version 4 (TCP/IPv4).
- Giao diện Internet Protocol Version 4 (TCP/IPv4) Properties.
- Bạn hãy chú ý phần Preferred DNS server và phần Alternate DNS server.
- Phần Preferred DNS server: ở đây bạn nhập địa chỉ IP của máy LON-DC1.
- Phần Alternate DNS server: ở đây bạn nhập DNS server Google.
- Chọn OK để chấp nhận.
- Chọn OK để tiếp tục.
- Và bạn đã thay đổi xong cấu hình phần Ethernet0.
- Tiếp theo phần Workgroup: bạn hãy chọn WORKGROUP.
- Ở giao diện System Properties.
- Lúc này bạn hãy chọn Change... .
- Giao diện Computer Name/Domain Changes.
- Ở phần Member of: tích chọn vào Domain.
- Nhập domain nhập domain bạn đã tạo trên máy LON-DC1.
- Chọn OK để chấp nhận việc thay đổi này.
- Lúc này khi bạn nhập đúng các thông tin.
- Sẽ thấy giao diện Windows Security.
- Phần User name: nhập tài khoản administrator.
- Phần Password: nhập mật khẩu tài khoản administrator của máy LON-SVR1.
- Chọn OK để chấp nhận.
- Ở giao diện Computer Name/Domain Changes.
- Bạn sẽ thấy cảnh báo về việc tham gia tên miền thành công.
- Chọn OK để chấp nhận.
- Tiếp theo bạn sẽ thấy cảnh báo về việc khởi động lại máy.
- Chọn OK để chấp nhận.
- Lúc này phần Full computer name và Domain bạn sẽ thấy máy LON-SVR1 đã tham gia domain.
- Tiếp theo bạn chọn Close.
- Ở giao diện Microsoft Windows.
- Chọn Restart Now.
- Bắt đầu khởi động lại máy.
- Sau khi khởi động lại xong.
- Nhấn tổ hợp phím Ctrl + Alt + Delete để mở khóa.
- Lúc này bạn sẽ thấy Domain bạn vừa cấu hình đã có trước tên đăng nhập Administrator.
- Nhập mật khẩu của tài khoản Administrator.
- Sau đó nhấn ENTER.
- Sau khi đăng nhập vào được.
- Chọn Local Server.
- Lúc này bạn sẽ thấy máy LON-SVR1 đã tham gia domain.
Triển khai AD DS
- Các nhiệm vụ triển khai.
- Cài đặt các tệp nhị phân AD DS.
- Chuẩn bị cài đặt AD DS và quảng bá máy chủ từ xa.
- Chạy Trình phân tích các biện pháp thực hành tốt nhất của AD DS.
1.Cài đặt nhị phân AD DS
- Lúc này bạn quay lại máy LON-DC1.
- Ở giao diện Server Manager.
- Chọn Tools.
- Tiếp theo bạn hãy kéo xuống phía dưới.
- Tới phần Windows PowerShell bạn hãy chọn vào.
- Bạn sẽ thấy giao diện của Windows PowerShell.
- Để cài đặt dịch vụ miền Active Directory (AD DS) trên LON-SVR1.
- Dùng câu lệnh sau:
Install-WindowsFeature -Name AD-Domain-Services -ComputerName LON-SVR1
- Sau đó hãy nhấn ENTER để thực hiện.
- Quá trình bắt đầu thực hiện.
- Sau khoảng thời gian đợi.
- Dịch vụ đã được cài đặt thành công.
- Để kiểm tra xem dịch vụ đã được cài đặt trên LON-SVR1.
- Dùng câu lệnh sau:
Get-WindowsFeature -ComputerName LON-SVR1
- Sau đó hãy nhấn ENTER để thực hiện.
- Lúc này bạn thấy dịch vụ Active Directory Domain Services đã được Installed.
- Tiếp theo kéo xuống tìm dịch vụ Remote Server Administration Tools.
- Lúc này trong dịch vụ AD DS and AD LDS Tools bạn sẽ thấy chỉ có dịch vụ Active Directory module for Windows PowerShell được cài đặt.
- Chẳng hạn dịch vụ Active Directory Administrative Center. Nếu bạn quản lý tập trung các máy chủ của mình, bạn thường sẽ không cần những thứ này trên mỗi máy chủ.
- Nếu muốn cài đặt chúng, bạn cần chỉ định các công cụ AD DS bằng cách chạy lệnh ghép ngắn Add-WindowsFeature với tên lệnh RSAT-ADDS.
- Dùng câu lệnh sau:
- Sau đó hãy nhấn ENTER để thực hiện.
- Quá trình bắt đầu thực hiện.
- Sau khoảng thời gian đợi.
- Dịch vụ đã được cài đặt xong.
- Để kiểm tra xem dịch vụ đã được cài đặt trên LON-SVR1.
- Dùng câu lệnh sau:
Get-WindowsFeature -ComputerName LON-SVR1
- Sau đó hãy nhấn ENTER để thực hiện.
- Tiếp theo bạn hãy kéo xuống tìm tới phần AD DS Tools và đã được cài đặt.
Task 2: Chuẩn bị cài đặt AD DS và quảng bá máy chủ từ xa.
- Để thêm LON-SVR1 vào Server Manager trên LON-DC1
- Tiếp theo trên máy LON-DC1 ở giao diện Server Manager.
- Bạn hãy chọn All Server.
- Lúc này ở phần All Servers.
- Chọn Manage.
- Chọn Add Servers.
- Ở giao diện Add Servers.
- Phần Active Directory để mặc định và chọn Find Now.
- Chọn LON-SVR1.
- Chọn vào mũi tên để thêm vào danh sách bên phần Selected.
- Chọn OK.
- Lúc này bạn sẽ thấy LON-SVR1 đã có trong danh sách.
Định cấu hình AD DS từ xa bằng cách sử dụng Trình quản lý Máy chủ.
- Sau khi bạn đã thêm LON-SRV1 vào Server Manager.
- Giao diện Server Manager.
- Sau đó nhấp vào biểu tượng cờ Thông báo.
- Phần Post-deployment Configuration.
- Chọn Promote this server to a domain controller.
- Trang Deployment Configuration.
- Chọn Change... .
- Sau đó bạn sẽ thấy giao diện Windows Security.
- Phần User name: Nhập tài khoản adminitrator
- Phần Password: Nhập mật khấu của tài khoản adminitrator.
- Chọn OK.
- Lúc này máy đã được đổi sang domain\adminitrator.
- Chọn Next để tiếp tục.
- Trang Domain Controller Options.
- Bỏ tích chọn phần Domain Name System (DND) server.
- Bỏ tích chọn phần Global Catalog (GC).
- Phần Password: bạn hãy đặt mật khẩu cho DSRM.
- Phần Confirm password: nhập lại mật khẩu bạn vừa đặt.
- Chọn Next để tiếp tục.
- Trang Addtional Options.
- Chọn Next để tiếp tục.
- Trang Paths.
- Chọn Next để tiếp tục.
- Chọn View script.
- Hệ thống sẽ mở 1 file file.tmp ra cho bạn.
- Và chúng ta chuẩn bị thay đổi nội dung có sẵn trong này.
- Đầu tiên bạn hãy xóa các dòng có chú thích bắt đầu bằng ký hiệu (#).
- Và xóa cả dòng Import-Module ADDSDeployment.
- Sau đó bạn hãy xóa các dấu huyền (`) ở cuối mỗi dòng.
- Tiếp theo bạn loại bỏ các ngắt dòng.
- Tiếp theo bạn hãy quay lại trang Review Options.
- Chọn Cancel.
- Giao diện Confirm Canceling Wizard.
- Chọn Yes.
- Quay lại giao diện Server Manager.
- Chọn Tools.
- Chọn Active Directory Module for Windows PowerShell.
- Bạn sẽ thấy giao diện của Active directory Module for Windows PowerShell.
- Tiếp theo bạn hãy dùng câu lệnh sau:
Invoke-Command -ComputerName LON-SVR1 {nội dung bạn vừa copy }
- Sau đó nhấn ENTER.
- Lúc này bạn sẽ thấy giao diện Windows PowerShell Credential Request.
- Phần User name: nhập tên domain\administrator.
- Phần Password: nhập mật khẩu của tài khoản administrator.
- Chọn OK.
- Phần SafeModeAdministratorPassword: nhập mật khẩu bạn muốn đặt vào.
- Sau đó hãy nhấn ENTER để thực hiện.
- Phần Confim SafeModeAdministratorPassword: nhập lại mật khẩu bạn vừa đặt vào.
- Sau đó hãy nhấn ENTER để thực hiện.
- Quá trình đang thực hiện,
- Sau khoảng thời gian đợi.
- Bạn sẽ nhận được trạng thái Thành công được trả về.
- Và đồng thời bên máy ảo LON-SVR1 được tự động khởi động lại.
- Tiếp theo bạn quay lại máy LON-DC1.
- Đóng file.tmp mà chúng ta vừa chỉnh sửa lại.
- Lúc này bạn sẽ nhận được cảnh báo việc chưa lưu file.
- Chọn Save để chấp nhận việc này.
- Khi bạn quay lại giao diện Server Manager.
- Bạn sẽ thấy mục lá cờ đã mất
- Và bạn quay lại máy ảo LON-SVR1.
- Trên máy ảo LON-DC1.
- Ở giao diện Server Manager.
- Chọn AD DS.
- Tiếp theo kéo xuống tìm tới phần BEST PRACTICES ANALYZER.
- Ở phần BEST PRACTICES ANALYZER
- Chọn TASKS.
- Chọn Start BPA Scan.
- Lúc này bạn sẽ thấy giao diện Select Servers.
- Tích chọn vào máy LON-DC1.
- Tích chọn vào máy LON-SVR1.
- Chọn Start Scan.
- Quá trình bắt đầu thực hiện.
- Sau khoảng thời gian đợi bạn sẽ nhận được các thông tin về vụ dịch vụ A
Cảm ơn các bạn đã xem, chúc các bạn thành công !
nguyenkhangan
Hướng dẫn cài đặt và cấu hình bộ điều khiển tên miền
 Reviewed by Khang An
on
tháng 9 29, 2023
Rating:
Reviewed by Khang An
on
tháng 9 29, 2023
Rating:
 Reviewed by Khang An
on
tháng 9 29, 2023
Rating:
Reviewed by Khang An
on
tháng 9 29, 2023
Rating:

















































































































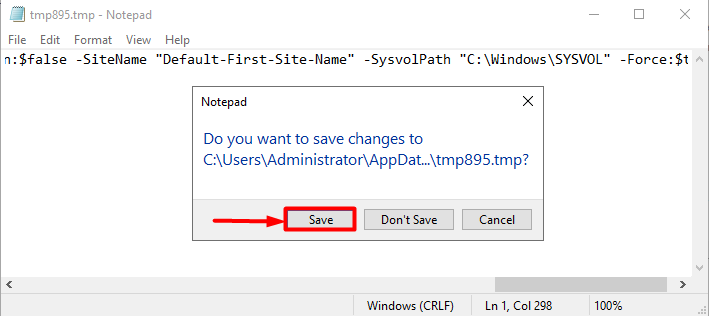











Không có nhận xét nào: