Trong bài viết này mình sẽ hướng dẫn các bạn làm bài cài đặt cấu hình sau khi cài đặt.
Yêu cầu:
- Chuẩn bị 1 máy ảo đã cài sẵn Windows Server 2019 hoặc 2022
- Tham khảo bài viết : Windows Server 2019 và Windows Server 2022.
Nhân bản máy ảo Windows Server 2019
Các bước thực hiện:
- Đầu tiên mở máy ảo VMware Workstation.
- Chọn máy ảo Windows Server 2019 mà bạn đã chuẩn bị sẵn (đã chạy được).
- Chọn Options.
- Tiếp theo mình chọn Advanced.
- Lúc này mình tích chọn Enable Template mode (to be used for cloning) bật chế độ làm mẫu.
- Sau khi xong các bước trên chọn OK.
- Tích chọn An existing snapshot (powered off only):
- Tiếp theo chọn vào mũi tên.
- Chọn đúng tên mà lúc nãy bạn đã đặt.
- Chọn Next để tiếp tục.
- Phần Virtual machine name ở đây mình sẽ đồi tên thành SVR01 ( có thể bạn đổi tên theo ý muốn của bạn).
- Phần Location, chọn Browse... để chọn nơi lưu trữ file cài đặt bạn muốn.
- Chọn Finsish để kết thúc.
- Lúc này ở My Computer sẽ xuất hiện thêm 1 máy ảo Windows Server 2019 với tên là SVR01 .
Cấu hình địa chỉ IP cho máy ảo Windows Server 2019. (SVR01)
- Ở đây SVR01 (Windows Server 2019) đang sử dụng mạng NAT Network Adapter.
- Nhấn tổ hợp phím Ctrl + Alt + Delete để vào màn hình Login.
* Trong trường hợp tổ hợp phím trên không mở hãy dùng: " Ctrl + Alt + Insert ".
- Nhập mật khẩu mà bạn đã tạo ra, lúc bạn tạo máy ảo Windows Server 2019.
- Khi bạn đăng nhập xong, bạn hãy đợi 1 chút giao diện Server Manager sẽ xuất hiện.
- Tiếp theo mình quay lại máy ảo SVR01 (Windows Server 2019).
- Chọn Local Server.
- Ở phần Ethernet0 chọn IPv4 address assigned by DHCP, IPv6 enabled
- Tích chọn Use the following IP addess:
- Tích chọn vào Use the following DNS server addresses:
- Sau khi nhập IP đầy đủ chọn OK để chấp nhận cấu hình.
- Lúc này quay lại giao diện Server Manager.
- Chọn Local Server
- Ở phần Ethernet0 sẽ tự động chuyển qua IP tĩnh mà bạn vừa gắn.
Cấu hình địa chỉ IP cho máy ảo Windows Server 2019. (Core)
- Lúc này bạn chọn qua máy ảo Core (Windows Server 2019).
- Chọn Power on this virtual machine khởi động máy ảo Core (Windows Server 2019).
- Nhấn tổ hợp phím Ctrl + Alt + Delete để vào màn hình Login.
* Trong trường hợp tổ hợp phím trên không mở hãy dùng: " Ctrl + Alt + Insert ".
- Nhập mật khẩu mà bạn đã tạo ra, lúc bạn tạo máy ảo Windows Server 2019. (mật khẩu của máy nhân bản vẫn giống với máy mà bạn dùng để nhân bản).
- Sau khi bạn đăng nhập xong.
- Bạn hãy mở Command Prompt để mở nhấn tổ hợp phím.
- Gõ câu lệnh:
- Sẽ xuật hiện ra giao diện Server Configuration.
- Mình vào phần Network Settings để cấu hình.
- Ở phần Enter number to select an option: mình gõ 8 vào.
- Hiện ra phần Network settings.
- Ở phần Select Network Adapter Index# (Blank=Cancel): mình gõ 1 vào.
- Hhiện ra phần Network Adapter Settings.
- Mình vào phần Set Network Adapter Address để cấu hình.
- Ở phần Select option: mình gõ 1 vào.
- Ở phần Enter subnet mask (Blank = Default 255.255.255.0): mình để cùng subnet mask của mạng NAT là /24.
- Nhấn ENTER để tiếp tục.
- Ở phần Enter default gateway: mình để IP gateway mạng NAT trong VMware.
- Nhấn ENTER để tiếp tục.
- Hiện ra phần Network Adapter Settings.
- Lúc này đã có IP mà chúng ta vừa cài đặt.
- Tiếp theo Mình vào phần Set DNS Servers để cấu hình.
- Ở phần Select option: mình gõ 2 vào.
- Hiện ra phần DNS Servers.
- Ở phần Enter new preferred DNS server (Blank=Cancel): mình gõ 8.8.8.8 vào.
- Tiếp theo phần Enter alternate DNS server (Blank = none): mình gõ 8.8.4.4 vào.
- Sẽ hiện phần Network Adapter Settings.
- Lúc này phần DNS đã xuất hiện IP.
- Tiếp theo mình vào phần Return to Main Menu.
- Ở phần Select option: mình gõ 4 vào.
- Lúc này đã quay lại trang ban đầu.
- Và mình đóng Command Prompt lại.
- Lúc này quay lại giao diện Server Manager.
- Chọn Local Server
- Ở phần Ethernet0 sẽ tự động chuyển qua IP tĩnh mà bạn vừa gắn.
Cấu hình cài đặt Tường lửa của Windows (SVR01)
- Tới đây máy ảo SVR01 đã có IP.
- Lúc này bạn đứng trên máy ảo Core.
- Mở Command Prompt bạn hãy nhấn tổ hợp phím sau:
- Mình dùng lênh ping để ping về máy ảo SVR01.
- Tất nhiên sẽ ping không thành công.
- Bạn hãy quay lại máy ảo SVR01.
- Mở Control Panel bạn hãy nhấn tổ hợp phím sau:
- Chọn System and Security.
- Chọn Windows Defender Firewall.
- Chọn Advanced settings.
- Chọn Inbound Rules.
- Bạn hãy kéo xuống tới phần File and Printer Sharing (Echo Request - ICMPv4-In).
- Click chuột phải vào chọn Enable Rule.
.
- Khi bạn đã bật lên xong nó sẽ có tích xanh ở phía trước.
- Cột Enabled đang chuyển sang thành Yes.
- Lúc này bạn quay lại máy Core thực hiện lại câu lệnh ping.
- Lúc này ping được là bạn đã thành công.
Cấu hình cài đặt Tường lửa của Windows (Core)
- Tiếp theo mình quay lại máy ảo SVR01.
- Mở Command Prompt bạn hãy nhấn tổ hợp phím sau:
- Mình dùng lênh ping để ping về máy ảo Core.
- Bạn sẽ ping sẽ không thành công.
- Tiếp theo bạn click chuột phải vào máy ảo Core.
- Chọn Install VMware Tools... .
- Lúc này sẽ có thông báo ở bên dưới.
- Để khắc phục lỗi này.
- Dùng câu lệnh:
cd /d d:
- Để đi đến ở đĩa D.
- Dùng câu lệnh để xem tất cả file trong ổ đĩa:
- Sẽ có file setup.exe.
- Ở phần D:\> mình sẽ gõ setup.exe vào.
- Giao diện VMware Tools Setup sẽ xuất hiện.
- Chọn Next để tiếp tục.
- Tích chọn Typical.
- Chọn Next để tiếp tục.
- Chọn Install.
- Quá trình cài đặt bắt đầu.
- Chọn Finish.
- Chọn No.
- Lúc này quay lại giao diện Command Prompt.
- Tiếp tục phần D:\> mình gõ powershell vào.
- Lúc này đã vào Windows PowerShell.
- Nhập dòng lệnh:
Get-NetFirewallRule | Where { $_.DisplayGroup -Eq "File and Printer Sharing"} | Format-Table
- Lúc nãy trong danh sách.
- Phần FPS-ICMP4-ERQ-In đang ở trạng thái False.
- Tiếp theo mình dùng các lệnh sau để bật lên:
- Tiếp theo dùng lệnh:
- Lúc này ở danh sách.
- Phần FPS-ICMP4-ERQ-In đã chuyển sang trang thái True.
- Mình quay lại máy SVR01 dùng lênh ping để ping về máy ảo Core.
- Lúc này ping được là bạn đã thành công.
Kích hoạt tính năng Remote Desktop (SVR01)
- Ở giao diện Server Mannager.
- Chọn Local Server.
- Phần Remote Desktop chọn Disabled.
- Tích chọn Allow remote connections to this computer.
- Chọn OK.
- Chọn Select Users...
- Kiểm tra xem đã có Administrator already has access chưa.
- Chọn OK.
- Chọn OK.
- Ở phần Remote Desktop đã được Enabled.
- Bạn quay lại máy Core thực hiện lại câu lệnh ping về máy SVR01.
- Lúc này ping vẫn còn được.
- Tiếp theo dùng câu lệnh:
- Ở giao diện Remote Desktop Connection Usage.
- Có 3 dạng cần chú ý.
- Chọn OK.
- Dùng câu lệnh để thực hiện:
mstsc /admin /v:192.168.219.133
- Sẽ xuất hiện ra giao diện Windows Security.
- Phần Name: nhập administrator
- Phần Password: nhập mật khẩu của máy bạn vào.
- Chọn OK.
- Chọn Yes.
- Lúc này bạn đứng trên máy Core đã Remote về máy SVR01.
Kích hoạt tính năng Remote Desktop (Core)
- Mở Command Prompt bạn hãy nhấn tổ hợp phím sau:
- Gõ câu lệnh: sconfig
- Sẽ xuật hiện ra giao diện Server Configuration.
- Mình vào phần Remote Desktop để cấu hình.
- Ở phần Enter number to select an option: mình gõ 7 vào.
- Chọn (E)nable mình gõ e vào.
- Chọn phần Allow clients running any vesion of Remote Desktop (less secure).
- Phần Enter selextion: mình gõ 2 vào.
- Ở giao diện Remote Desktop.
- Chọn OK
- Lúc này đã quay lại phần Network Adapter Settings.
- Phần Remote Desktop: đã chuyển sang Enabled (all clients).
- Tiếp theo chúng ta mở thêm 1 Command Prompt.
- Dùng câu lệnh để thực hiện:
- Sẽ xuất hiện ra giao diện Windows Security.
- Phần Name: nhập administrator
- Phần Password: nhập mật khẩu của máy bạn vào.
- Chọn OK.
- Lúc này bạn đứng trên máy SVR01 đã Remote về máy Core.
Cấu hình múi giờ (SVR01)
- Giao diện Server Manager.
- Chọn Local Server.
- Phần Time zone chọn (UTC-08:00) Pacific Time (US & Cannada).
- Sẽ xuất hiện giao diện Data and Time.
- Chọn Change time zone... .
- Ở giao diện Time Zone Settings.
- Phần Time zone: chọn vào mũi tên
- Bạn hãy để đúng múi giờ của Quốc Gia bạn đang sinh sống.
- Chọn OK.
- Lúc này phần Time zone hiện đúng với múi giờ bạn đã chỉnh.
- Chọn OK để hoàn tất.
- Quay lại giao diện Server Manager.
- Phần Time zone đã thay đổi.
Cấu hình múi giờ (Core)
- Mở Command Prompt bạn hãy nhấn tổ hợp phím sau:
- Gõ câu lệnh: sconfig
- Sẽ xuật hiện ra phần Server Configuration.
- Mình vào phần Data and Time để cấu hình.
- Ở phần Enter number to select an option: mình gõ 9 vào.
- Sẽ xuất hiện giao diện Data and Time.
- Chọn Change time zone... .
Bật cập nhật tự động (SVR01)
- Ở giao diện Time Zone Settings.
- Phần Time zone: chọn vào mũi tên
- Bạn hãy để đúng múi giờ của Quốc Gia bạn đang sinh sống.
- Chọn OK.
- Lúc này phần Time zone hiện đúng với múi giờ bạn đã chỉnh.
- Chọn OK để hoàn tất.
- Quay lại giao diện Server Manager.
- Phần Time zone đã thay đổi.
- Ở giao diện Server Mannager.
- Chọn Local Server.
- Phần Windows Update chọn Download updates only, using Windows Update.
 |
- Giao diện Settings.
- Phần Windows Update.
- Chọn Advanced options.
- Giao diện Advanced options.
- Phần Update options.
- Tích chọn Give me updates for other Microsoft products when I update Windows.
- Ở giao diện Windows Update.
- Sẽ có vài mục để bạn cập nhật.
- Chọn Install now để cài đặt.
- Sau khi đợi vài phút bạn nhấn vào Check for updates xem còn thiếu sót mục nào không.
- Lúc này không còn mục nào, chọn Restart now để khởi động lại máy và cài đặt.
- Quá trình khởi động lại máy và cài đặt bắt đầu.
- Mở Command Prompt bạn hãy nhấn tổ hợp phím sau:
- Gõ câu lệnh: sconfig
- Sẽ xuật hiện ra phần Server Configuration.
- Mình vào phần Download and Install Updates để cấu hình.
- Ở phần Enter number to select an option: mình gõ 6 vào.
- Phần Search for for (A)ll updates or (R)ecommended updates only? mình gõ a vào.
- Tiếp theo sẽ xuất hiện ra danh sách cần update.
- Mình sẽ update tất cả.
- Chọn All updates, thì phần Select an option: mình gõ a vào.
- Sau khi bạn đợi vài phút sẽ hiện ra giao diện Restart Required.
- Chọn Yes để chấp nhận.
- Quá trình khởi động lại máy và cài đặt bắt đầu.
- Ở giao diện Server Mannager.
- Chọn Local Server.
- Phần Computer name chọn vào tên máy tính ảo mặc định của bạn.
- Giao diện System Properties.
- Chọn Change...
- Giao diện Computer Name/Domain Changes.
- Phần Computer name:
- Mình sẽ đổi tên máy thành ServerGUI (có thể bạn đổi tên theo ý muốn của mình).
- Chọn OK để chấp nhận việc thay đổi này.
- Giao diện Microsoft Windows.
- Chọn Restart Now.
- Quá trình khởi động lại máy và thay đổi tên bắt đầu.
- Sau khi đợi vài phút ở giao diện Server Mannager.
- Chọn Local Server.
- Phần Computer name đã thay đổi sang tên bạn đặt cho máy.
Đặt tên cho máy (Core)
- Mở Command Prompt bạn hãy nhấn tổ hợp phím sau:
- Gõ câu lệnh: sconfig
- Sẽ xuật hiện ra phần Server Configuration.
- Mình vào phần Computer Name: để cấu hình.
- Ở phần Enter number to select an option: mình gõ 2 vào.
- Phần Computer Name.
- Mình sẽ đổi tên máy thành ServerCore (có thể bạn đổi tên theo ý muốn của mình).
- Lúc này phần Enter new computer name (Blank-Cancel): mình nhập tên ServerCore vào.
- Sẽ xuất hiện giao diện Restart.
- Chọn Yes để chấp nhận.
- Sau khi đợi vài phút ở giao diện Server Mannager.
- Chọn Local Server.
- Phần Computer name đã thay đổi sang tên bạn đặt cho máy.
Hướng dẫn cài đặt cấu hình sau khi cài đặt
 Reviewed by Khang An
on
tháng 11 23, 2022
Rating:
Reviewed by Khang An
on
tháng 11 23, 2022
Rating:
 Reviewed by Khang An
on
tháng 11 23, 2022
Rating:
Reviewed by Khang An
on
tháng 11 23, 2022
Rating:









































































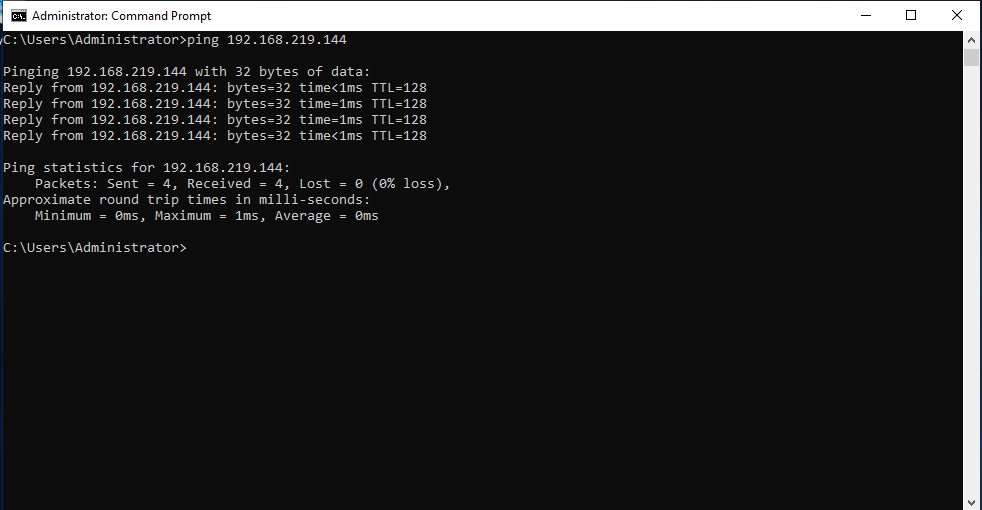








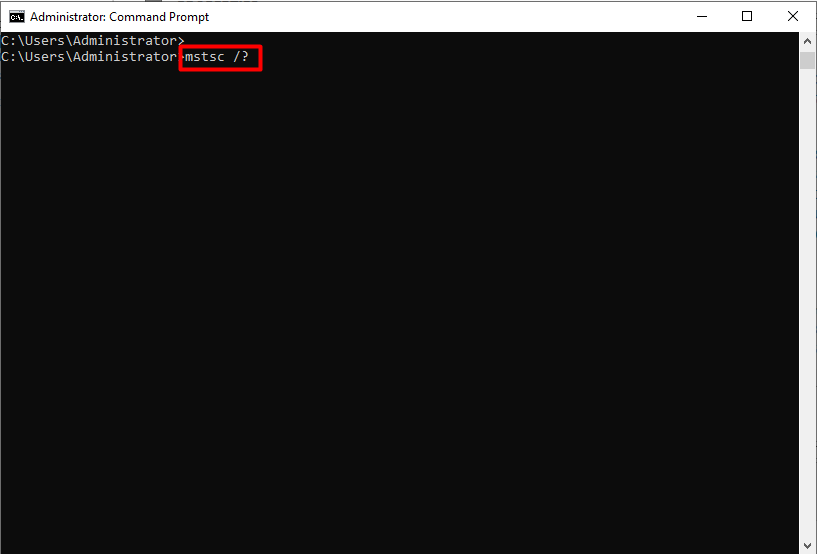













































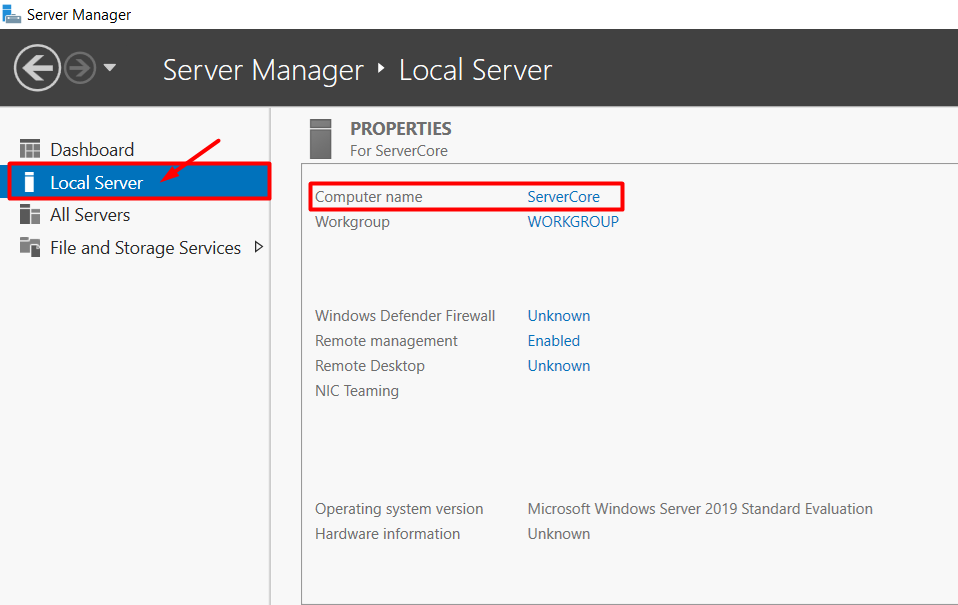



Không có nhận xét nào: