Trong bài viết này mình sẽ hướng dẫn các bạn cài đặt VMware ESXi 8.0 trên VMware Workstation.
Yêu cầu:
- Chuẩn bị File ISO VMware ESXi 8.0.
Nếu bạn chưa có hãy tham khảo bài viết: Tại đây
Các bước thực hiện:
- Lúc này bạn mở VMware Workstation.
- Chọn File.
- Chọn New Virtual Machine....
- Tích chọn Custom (advanced).
- Chọn Next để tiếp tục.
- Tiếp theo phần Hardware để mặc định.
- Chọn Next để tiếp tục.
- Tiếp theo tích chọn Installer disc image file (iso):.
- Chọn Browse... .
- Tiếp theo bạn đi đến thư mục mà bạn có chứa file ISO VMware-VMvisor-Installer-8.0.
- Chọn vào file ISO.
- Chọn Open.
- Lúc này file ISO đã được thêm vào.
- Chọn Next để tiếp tục.
- Tích chọn VMware ESX.
- Phần Version.
- Chọn vào mũi tên, chọn hệ điều hành VMware ESXi 7 and later.
- Chọn Next để tiếp tục.
- Tiếp theo phần Location:
- Chọn Browse....
- Chọn ổ đĩa và thư mục mà bạn muốn dùng để chưa file cài đặt VMware ESXi.
- Sau khi chọn xong họn Next để tiếp tục.
- Phần Processors
- Phần Number of processors: mình để mặc định là 2.
- Phần Number of cores per processor: mình để mặc định là 1.
- Chọn Next để tiếp tục.
- Tới đây ở phần Memory lúc đầu là 8GB mình chuyển sang 16GB.
Lưu ý: hãy để dung lượng phù hợp với máy của bạn.
- Sử dụng thanh kéo hoặc nhập dung lượng ở Memory for this virtual machine.
- Chọn Next để tiếp tục.
- Tích chọn Use bridged netwoking.
- Chọn Next để tiếp tục.
- Tích chọn Paravirtualized SCSI (Recommended).
- Chọn Next để tiếp tục.
- Tích chọn SCSI (Recommended).
- Chọn Next để tiếp tục.
- Tích chọn Create a new virtual disk.
- Chọn Next để tiếp tục.
- Ở phần Maximum disk size (GB):
- Tích chọn Split virtual disk into multiple files.
- Chọn Next để tiếp tục.
- Phần này mình để mặc định.
- Chọn Next để tiếp tục.
- Chọn Finish để tiếp tục.
- Lúc này bạn sẽ thấy VMware ESXi 7 and later trong My Computer.
- Chọn Power on this virtual machine.
- Quá trình cài đặt bắt đầu.
- Bắt đầu Loading EXSi installer.
- Quá trình cài đặt đang chạy.
- Nhấn (Enter) Continue.
- Nhấn (F11) Accept and Contiue.
- Bạn đợi 1 tí để hệ thống quét thiết bị.
- Nhấn ENTER.
- Nhấn Enter (Continue).
- Phần Root password: nhập mật khẩu bạn muốn đặt cho tài khoản root.
- Phần Confirm password: nhập lại mật khẩu để xác nhận.
- Nhấn Enter (Continue).
- Nhấn (F11) Install.
- Quá trình cài đặt bắt đầu.
- Nhấn (Enter) Reboot.
- Chuẩn bị khởi động lại.
- Khởi động lại máy.
- Quá trình đang cài đặt tiếp.
- Sau khi bạn đợi vài phút.
- Lúc này đây ở giao diện như hình là bạn đã cài đặt xong VMware ESXi 8.0 trên VMware Workstation.
- Lúc này sẽ thấy đường dẫn.
- Lúc này bạn hãy lấy đường dẫn đó.
- Lên trình duyệt web bạn nhập vào rồi nhấn ENTER.
- Chọn Nâng cao.
- Chọn Tiếp tục truy cập đường dẫn IP (không an toàn).
- Lúc này bạn truy cập vào được giao diện web của VMware ESXi.
- Tích chọn Join the VMware Customer Experience Improvemnt Program.
- Chọn OK.
- Lúc này bạn cài đặt thành công VMware ESXi 8.0 trên VMware Workstation.
Cảm ơn các bạn đã xem, chúc các bạn thành công !
nguyenkhangan
Hướng dẫn cài đặt VMware ESXi 8.0 trên VMware Workstation
 Reviewed by Khang An
on
tháng 12 10, 2022
Rating:
Reviewed by Khang An
on
tháng 12 10, 2022
Rating:
 Reviewed by Khang An
on
tháng 12 10, 2022
Rating:
Reviewed by Khang An
on
tháng 12 10, 2022
Rating:









































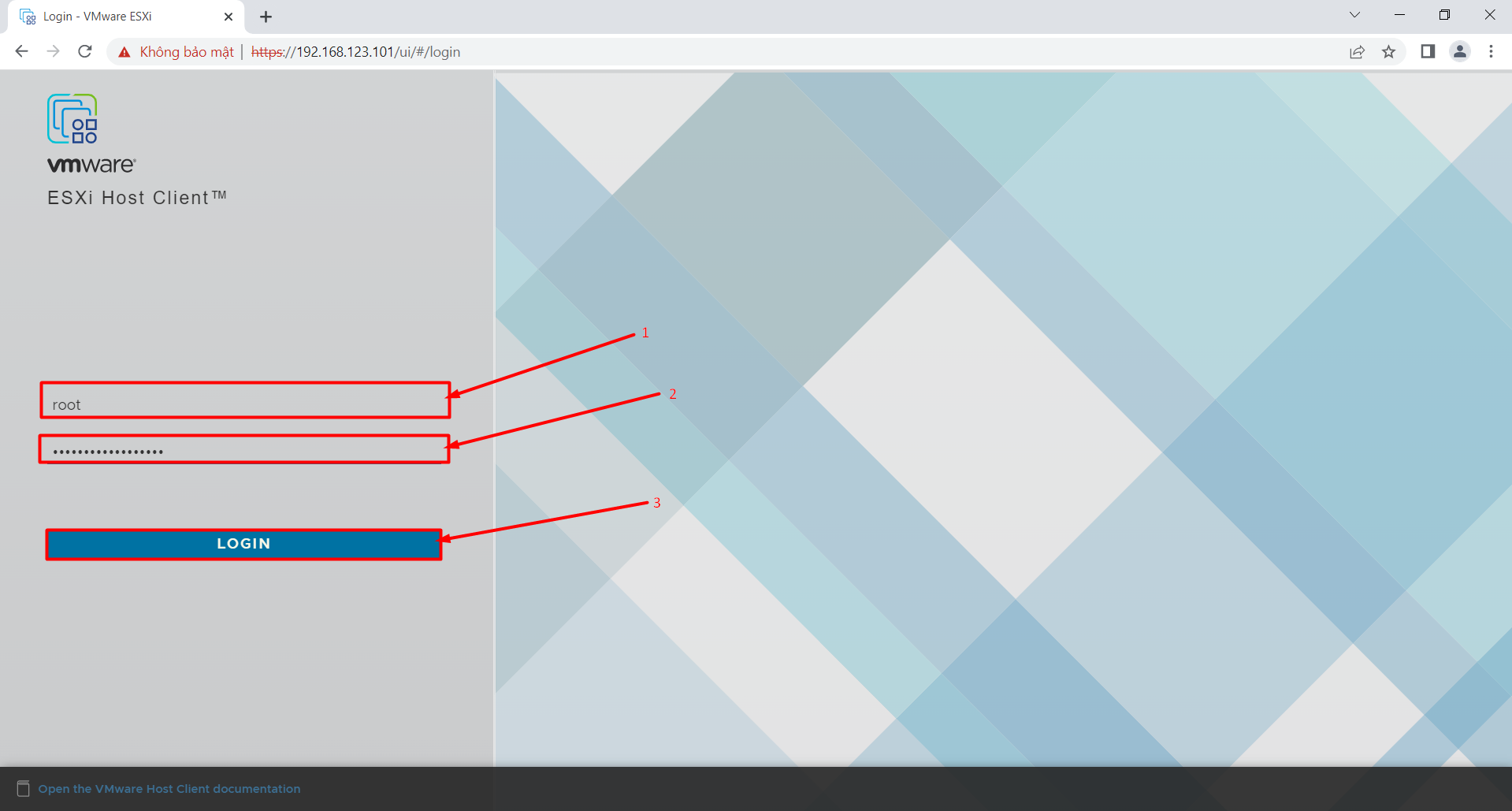





Không có nhận xét nào: