Trong bài viết này mình sẽ hướng dẫn các bạn dựng VPN Remote Access trên Kerio Control.
Yêu cầu:
- Chuẩn bị 1 máy Firewall Kerio Control.
- Chuẩn bị Kerio Control VPN Client.
- Ở bài viết này mình thực hiện trên EVE-NG.
Sơ đồ như sau:
Các bước thực hiện:
- Lúc này bạn hãy mở Firewall Kerio Control.
- Bạn sẽ thấy địa chỉ đường dẫn.
- Tiếp theo bạn hãy lấy đường dẫn đó đi lên trình duyệt web.
- Sẽ hiện ra giao diện Kerio Control.
- Ở phần ADMINISTRATION, bạn hãy nhập Username và Password.
- Nhấn Login để đăng nhập vào.
- Sau khi đăng nhập vô xong.
- Chọn Interfaces.
- Ở đây phần Internet Interfaces và phần IPsec and Kerio VPN Interfaces.
- Xem ip của cổng WAN và trạng thái đang là Up .
- Xem ip của VPN Server và trạng thái đang là Up.
- Tiếp theo chọn Traffic Rules.
- Ở giao diện Traffic Rules tích chọn vào phần VPN Services.
- Chọn Apply để hoàn tất bật tính năng.
- Tiếp theo, chọn Groups.
- Ở giao diện Group chọn Add.
- Tiếp theo ở giao diện Add Group.
- Chọn General.
- Phần Name: đặt tên theo ý muốn của bạn.
- Tiếp theo chọn Rights.
- Ở phần Additional rights.
- Tích chọn Use can connnect using VPN.
- Chọn OK.
- Ngay lập tức ở giao diện Groups.
- Đã xuất hiện group bạn vừa mới tạo.
- Tiếp theo chọn Users
- Ở giao diện Users chọn Add.
- Ở giao diện Edit User.
- Chọn General.
- Phần Username và Full name: bạn hãy nhập tên của User bạn muốn tạo vào.
- Phần Password: bạn hãy đặt mật khẩu cho User.
- Phần Confirm password: bạn hãy nhập lại mật khẩu vừa tạo.
- Tiếp theo bạn chọn Groups.
- Chọn Add.
- Ở giao diện Select Items.
- Chọn vào group mà bạn mới vừa tạo.
- Chọn OK để thêm vào.
- Tiếp theo chọn Addresses.
- Phần VPN client address.
- Tích chọn Assign a static IP address to VPN client.
- Ở đây bạn hãy đặt IP cùng với lớp Ip VPN Server.
- Chọn OK để hoàn tất.
- Ngay lập tức ở giao diện Users.
- Đã xuất hiện User bạn vừa mới tạo.
- Tiếp theo bạn kiểm tra IP của máy.
- Mở " Control Panel " bằng thanh tìm kiếm.
- Hoặc nhấn tổ hợp phím Win + Q > Control Panel > click chọn vào.
- Lúc này bạn quay lại máy tính thật (máy tính bên ngoài).
- Mở " Control Panel " bằng thanh tìm kiếm.
- Hoặc nhấn tổ hợp phím Win + Q > Control Panel > click chọn vào.
- Mình ping vô Firewall Kerio Control.
- Lúc này mình sẽ ping không thành công.
- Tiếp theo bạn ping vào máy bên trong Firewall Kerio Control.
- Thì lúc này mình sẽ ping không thành công.
- Để giải quyết, mình dùng ứng dụng hỗ trợ: Kerio Control VPN Client.
- Mở " Kerio Control VPN Client " bằng thanh tìm kiếm.
- Hoặc nhấn tổ hợp phím Win + Q > Kerio Control VPN Client > click chọn vào.
- Ở giao diện Kerio Control VPN Client.
- Phần Connection: nhập IP của cổng WAN.
- Phần Username: nhập tên user bạn đã tạo lúc nãy.
- Phần Password: nhâp mật khẩu của user đó vào.
- Chọn Yes để chấp nhận.
- Lúc này ở thanh Taskbar Icon của Kerio Control đã hoạt động.
- Click chuột phải vào Icon.
- Chọn Open.
- Ở giao diện Kerio Control VPN Client.
- Lúc này đã Connected vào được Firewall Kerio Control.
- Tiếp theo quay lại giao diện Control Panel.
- Mình ping vô lại Firewall Kerio Control.
- Lúc này mình sẽ ping thành công.
- Khi đã ping được mình lấy đường dẫn của Firewall Kerio Control.
- Lên trình duyệt web ngoài máy thật và bạn đăng nhập vô như bình thường.
- Tới đây bạn đã đăng nhập vô được.
Chuyển kết nối Firewall Kerio Control VPN bằng IP sang tên miền.
- Lúc này bạn quay lại máy tính thật (máy tính bên ngoài).
- Mở " Notepad " bằng thanh tìm kiếm.
- Click chuột phải vào Notepad chọn Run as administrator.
- Ở giao diện Notepad.
- Chọn File.
- Chọn Open.
- Lúc này bạn hãy chọn nào This PC.
- Tiếp theo chọn Local Disk (C:). (ổ đĩa C)
- Chọn Windows.
- Tiếp theo chọn System32.
- Chọn drivers.
- Chọn etc.
- Ở đây bạn chọn vào mũi tên.
- Chọn vào All Files(*.*).
- Ở đây bạn sẽ thấy có vài file dưới dạng file.txt.
- Chọn vào file hosts.txt.
- File sẽ hiện ra như hình mọi người đang nhìn thấy.
- Lúc này bạn chuyển xuống dưới cùng.
- Bạn gõ ip của cổng WAN, cùng với tên miền bạn muốn dùng vào file.
- Sau khi bạn đã đặt theo ứng ý của mình bạn đóng Notepad lại.
- Chọn Save để chấp nhận lưu.
- Tiếp theo mình quay lại Kerio Control VPN Client.
- Ở phần Connection: mình chuyển IP sang tên miền mình vừa thay đổi ở Notepad.
- Ở phần Username và Password mình vẫn dùng user và mật khẩu như cũ.
- Lúc này mình vẫn đăng nhập vô thành công.
- Tới đây mình quay lại giao diện Control Panel.
- Mình ping vô Firewall Kerio Control lúc này mình vẫn thành công.
- Tương tự như vậy vẫn ping vô được máy bên trong.
Cảm ơn các bạn đã xem, chúc các bạn thành công !
nguyenkhangan
Hướng dẫn dựng VPN Remote Access trên Kerio Control
 Reviewed by Khang An
on
tháng 12 02, 2022
Rating:
Reviewed by Khang An
on
tháng 12 02, 2022
Rating:
 Reviewed by Khang An
on
tháng 12 02, 2022
Rating:
Reviewed by Khang An
on
tháng 12 02, 2022
Rating:


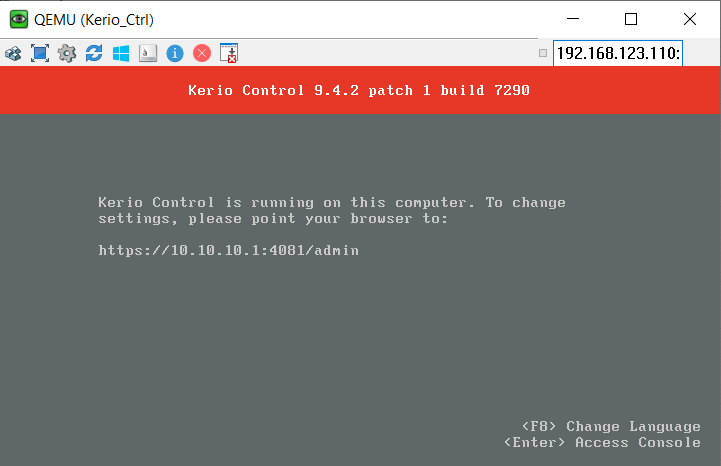
























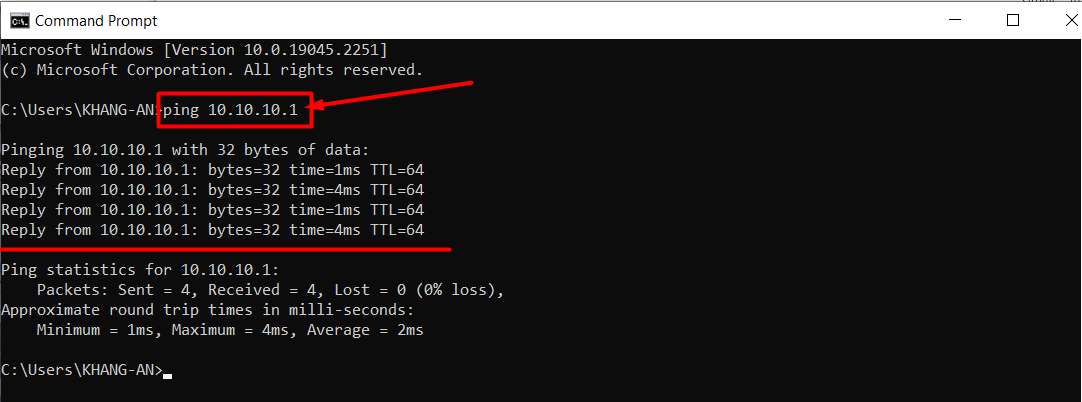





















Không có nhận xét nào: