Trong bài viết này mình sẽ hướng dẫn các bạn dựng VPN Tunnel trên Firewall Kerio Control.
Yêu cầu :
- Chuẩn bị một máy Firewall Kerio Control.
- Nếu bạn chưa có tham khảo bài viết:Tại đây
- Giao diện Web Firewall Kerio Control.
- Nếu bạn chưa có tham khảo bài viết: Tại đây
Các bước thực hiện:
Sơ đồ như sau:
- Đầu tiên mình đứng trên PC-User_01 ping qua PC-User_02 và ping không thành công.
- Sau khi ping không được mình bắt đầu lên trình duyệt Web truy cập vào giao diện của Web KerioControl (01 và 02).
- Ở giao diện web của FW_Kerio_01.
- Chọn phần Traffic Rules.
- Tích chọn vào Rule VPN Services.
- Chọn Apply.
- Để bật tính năng VPN trên FW_Kerio_01.
- Tương tự như vậy trên trang Web của FW_Kerio_02.
- Tích chọn vào Rule VPN Servers.
- Chọn Apply.
- Để bật tính năng VPN trên FW_Kerio_02.
- Tiếp theo mình quay lại con FW_Kerio_01.
- Chọn Interfaces.
- Lúc này chúng ta chú ý vào phần Internet Interfaces xem IP của cổng WAN trên FW_Kerio_01.
- Ở giao diện VPN Tunnel Properties.
- Phần Name: Nhập tên bạn muốn đặt vào.
- Tiếp theo tích chọn vào Active - it connects to the remote endpoint.
- Nhập IP cổng WAN của FW_Kerio_02 vào.
- Sau khi nhập IP xong.
- Chọn Kerio VPN.
- Lúc này ở phần Authentication
- Tích chọn Detect remote certificate...
- Ở giao diện Confirm SSL Certificate.
- Phần Fingerprint: sẽ xuất hiện dãy mã xác thực của FW_Kerio_02.
- Chọn Accept Cerficate.
- Lúc này ở phần Remote endpoint's SSL certificate fingerprint: mã xác thực của FW_Kerio_02 đã được thêm vào.
- Tiếp theo chọn Remote Networks để thêm các lớp mạng đang hoạt động ở bên trong FW_Kerio_02.
- Tiếp theo chọn Add.
- Ở giao diện Add Route.
- Phần Network: Nhập lớp mạng đang có ở bên trong FW_Kerio_02 của bạn vào.
- Phần Mask: Nhập subnet mask của lớp mạng đó vào.
- Chọn OK.
- Lúc này lớp mạng đó đã được thêm vào.
(Ở đây mình làm ví dụ nên chỉ có 1 lớp, trong trường hợp bạn có nhiều bạn hãy nhập thêm để phù hợp).
- Chọn OK để hoàn tất.
- Lúc này phần IPsec and Kerio VPN Interfaces.
- Đường VPN Tunnel đã được dựng lên.
- Chọn Apply.
- Khi bạn Apply xong đường Tunnel đã hoạt động và đang trong trạng thái Down.
- Ở giao diện VPN Tunnel Properties.
- Phần Name: Nhập tên bạn muốn đặt vào.
- Tiếp theo tích chọn vào Active - it connects to the remote endpoint.
- Nhập IP cổng WAN của FW_Kerio_01 vào.
- Sau khi nhập IP xong.
- Chọn Kerio VPN.
- Lúc này ở phần Authentication
- Tích chọn Detect remote certificate...
- Ở giao diện Confirm SSL Certificate.
- Phần Fingerprint: sẽ xuất hiện dãy mã xác thực của FW_Kerio_01.
- Chọn Accept Cerficate.
- Lúc này ở phần Remote endpoint's SSL certificate fingerprint: mã xác thực của FW_Kerio_01 đã được thêm vào.
- Tiếp theo chọn Remote Networks để thêm các lớp mạng đang hoạt động ở bên trong FW_Kerio_01.
- Tiếp theo chọn Add.
- Ở giao diện Add Route.
- Phần Network: Nhập lớp mạng đang có ở bên trong FW_Kerio_01 của bạn vào.
- Phần Mask: Nhập subnet mask của lớp mạng đó vào.
- Chọn OK.
- Sau khi bạn nhập xong lớp mạng đó đã được thêm vào.
- Chọn OK để hoàn tất.
- Lúc này phần IPsec and Kerio VPN Interfaces.
- Đường VPN Tunnel đã được dựng lên.
- Chọn Apply.
- Lúc này đường Tunnel đã hoạt động và đang trong trạng thái Up.
( Vì chúng ta đã cấu hình trên FW_Kerio_01 và mình cũng cấu hình trên FW_Kerio_02 xong thì ngay lập tức đường tunnel sẽ chuyển trạng thái Down sang Up ).
- Sau khi dựng Tunnel trên 2 con FW_Kerio xong.
- Tiếp theo mình đứng trên PC-User_01 ping qua PC-User_02 và đã ping thành công.
- Tương tự như vậy mình đứng trên PC-User_02 ping ngược về PC-User_01 và đã ping thành công.
- Tới đây là chúng ta hoàn tất việc cấu hình Tunnel trên Kerio Control Firewall.
Cảm ơn các bạn đã xem, chúc các bạn thành công !
nguyenkhangan
Hướng dẫn dựng VPN Tunnel trên Kerio Control Firewall
 Reviewed by Khang An
on
tháng 2 13, 2023
Rating:
Reviewed by Khang An
on
tháng 2 13, 2023
Rating:
 Reviewed by Khang An
on
tháng 2 13, 2023
Rating:
Reviewed by Khang An
on
tháng 2 13, 2023
Rating:




























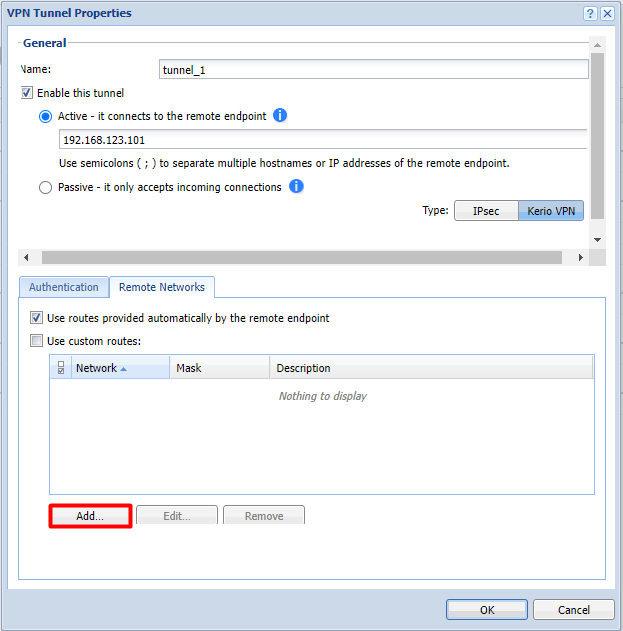


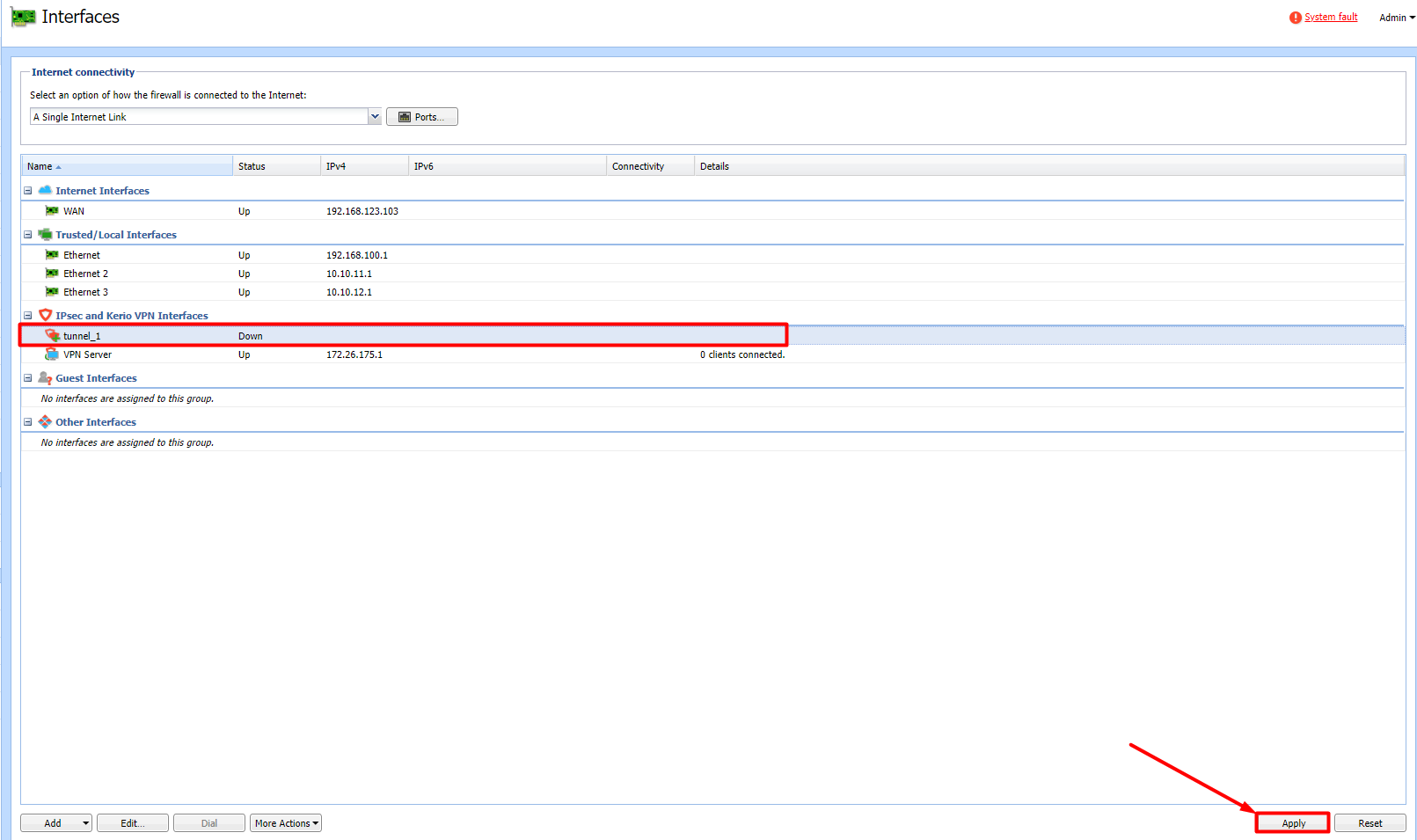



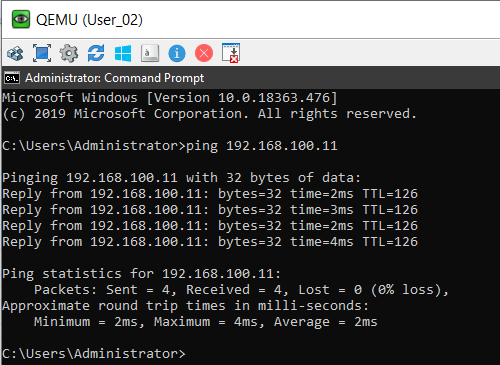



Không có nhận xét nào: