Trong bài viết này mình sẽ hướng dẫn các bạn đăng nhập vào giao diện Web Firewall pfSence.
Yêu cầu:
- Một Firewall pfSence.
Nếu bạn chưa có, bạn hãy tham khảo bài viết: Tại đây
- Một máy ảo Windows 10.
Các bước thực hiện:
- Đầu tiên mở phần mềm máy ảo VMware Workstation trên máy của bạn.
- Ở giao diện Virtual Machine Settings.
- Bạn hãy chọn vào Add... .
- Ở giao diện Add Hardware Wizard.
- Bạn chọn vào Network Adapter.
- Sau đó bạn chọn vào Finish.
- Lúc này Network Adapter 2 mới đã được thêm vào.
- Sau đó chọn vào Network Adapter 2.
- Tiếp theo tích chọn vào Custom: Specific virtual network.
- Lúc này bạn chọn vào mũi tên.
- Chọn bất VMnet mà bạn dùng cho Firewall pfSence.
- Ở bài viết này mình chọn:
- Sau khi các bước đó xong.
- Chọn OK để chấp nhận việc thay đổi cấu hình này.
- Lúc này bạn khởi động máy lên.
- Chọn Power on this virtual machine.
- Firewall pfSence bắt đầu khởi động.
- Quá trình khởi động bắt đầu.
- Lúc này đã khởi động xong.
- Bạn sẽ thấy có 2 cổng mạng.
- Lúc này bạn hãy vào phần 2) Set interface(s) IP address.
- Để vào được ở phần Enter an option: bạn hãy nhấn.
- Sau đó bạn nhấn ENTER.
- Ở phần Available interfaces:.
- Sẽ có 2 phần WAN và LAN.
- Để vào được phần WAN cấu hình.
- Ở Enter the number of the interface you wish to configure:. bạn hãy nhấn
- Sau đó bạn nhấn ENTER.
- Tiếp theo phần Enter the new LAN IPv4 address. Press <ENTER> for none:
- Bạn hãy nhập lớp mạng bạn muốn dùng vào.
- Ở bài viết này mình dùng:
192.168.150.1
- Sau đó bạn nhấn ENTER.
- Tới phần Enter the new LAN IPv4 subnet bit count (1 to 32):
- Bạn hãy nhập subnet bạn muốn dùng vào.
- Ở bài viết này mình để:
- Sau đó bạn nhấn ENTER.
- Tới phần For a WAN, enter the new LAN IPv4 upstream gateway address:.
- Ở đây mình sẽ bò qua phần này nhấn ENTER để tiếp tục.
- Tới phần Enter the new LAN IPv6 address. Press <ENTER> for none:.
- Ở đây mình sẽ bò qua phần này nhấn ENTER để tiếp tục.
- Nếu bạn bị hỏi lại như hình cứ nhấn ENTER để tiếp tục
- Tới phần Do you want to enable the DHCP server on LAN ? (y/n).
- Lúc này bạn hãy nhấn:
- Tới phần Do you want to revert to HTTP as the webConfigurator protocol? (y/n).
- Lúc này bạn hãy nhấn: n
- Lúc này Firewall pfSence sẽ tạo ra 1 đường dẫn .
- Sau đó bạn nhấn ENTER.
- Tiếp theo bạn vào phần 13) Update from console.
- Để vào được ở phần Enter an option: bạn hãy nhấn.
- Sau đó bạn nhấn ENTER.
- Quá trình thiết lập bắt đầu.
- Tới đây là hoàn tất việc cấu hình.
- Lúc này mình đã chuẩn bị sẵn 1 máy Windows 10.
- Và phần Network Adapter mình đã cấu hình để sẵn VMnet2 .
- Ở đây bạn để VMnet cùng với VMnet mà bạn dùng cho Firewall pfSence trước đó.
- Sau khi cấu hình xong.
- Chọn Power on this virtual machine.
- Máy đã khởi động xong.
- Phía góc dưới bên phải màn hình.
- Bạn click chuột phải vào quả địa cầu.
- Chọn Opern Network & Internet settings.
- Ở giao diện settings.
- Bạn hãy chọn Ethernet.
- Tiếp theo chọn Change adapter options.
- Ở giao diện Network Connections.
- Bạn hãy click chuột phải vào Ethernet0.
- Chọn Properties.
- Ở giao diện Ethernet0 Properties.
- Phần This connection users the following items:.
- Bạn hãy chọn vào Internet Protocol Version 4(TCP/IPv4).
- Ở giao diện Internet Protocol Version 4(TCP/IPv4) Properties.
- Tích chọn vào Use the following IP addess:.
Subnet mask: Đặt Subnet cùng với Subnet bạn đã đặt ở Firewall pfSence.
Default gateway: Đặt IP của Firewall pfSence vào.
- Tiếp theo tích chọn Use the following DNS server addresses:.
Preferred DNS server: Đặt IP của Firewall pfSence vào.
- Chọn OK để chấp nhận việc thay đổi cấu hình này.
- Chọn OK
- Lúc này bạn sẽ nhân được 1 cảnh báo.
- Ở giao diện Networks.
- Chọn Yes.
- Lúc này bạn thấy máy Win-10 của bạn đã có mạng là bạn đã gần thành công.
- Tiếp theo bạn hãy mở bất kì 1 trình duyệt Web.
- Ở bài viết này mình dùng Google Chrome.
- Ở thanh tìm kiếm trên Web.
- Bạn hãy nhập IP của Firewall pfSence vào.
- Khi bạn nhập đúng bạn sẽ thấy 1 cảnh báo.
- Chọn Advanced để tiếp tục.
- Tiếp theo bạn chọn Procees to xxx.xxx.xxx.xxx(unsafe).
- Bạn sẽ truy cập vào được trang đăng nhập trên Web của Firewall pfSence và hoàn tất việc đăng nhập vào giao diện Web Firewall pfSence.
Cảm ơn các bạn đã xem, chúc các bạn thành công !
nguyenkhangan
Hướng dẫn đăng nhập vào giao diện Web Firewall pfSence
 Reviewed by Khang An
on
tháng 5 16, 2023
Rating:
Reviewed by Khang An
on
tháng 5 16, 2023
Rating:
 Reviewed by Khang An
on
tháng 5 16, 2023
Rating:
Reviewed by Khang An
on
tháng 5 16, 2023
Rating:


























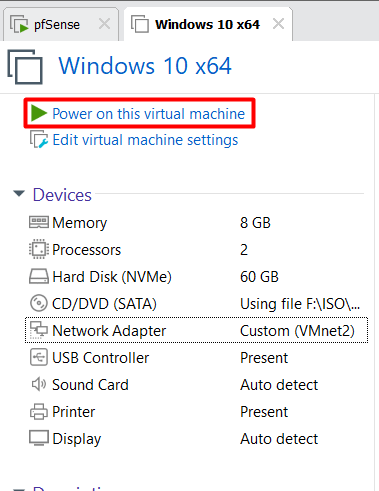


















Không có nhận xét nào: