Trong bài viết này mình sẽ hướng dẫn các bạn tải file ISO VMware vSphere
- Bạn hãy truy cập vào đường dẫn này: Download ISO vSphere
- Sau khi đã truy cập vào đường link.
- Ở góc trên bên phải màng hình bạn hãy chọn My Account.
- Sau đó chọn Customer Connect.
- Tới trang Welcome to Customer Connect.
- Dùng tài khoản của bạn đã có trên VMware.
- Nhập Gmail người dùng.
- Nhập mật khầu của tài khoản.
- Chọn SIGN UP.
- Sau khi đã đăng nhập vào được.
- Lúc này bạn hãy chọn vào phần Downloads.
- Ở Phần All Downloads.
- Bạn hãy chọn phần All Products.
- Ở phần Datacenter & Cloud Infrastructure.
- Bạn hãy tìm tới mục VMware vSphese.
- Sau đó chọn vào View Download Components.
- Tiếp theo ở giao diện Download VMware vSphere.
- Ở phần Select Version:
- Bạn hãy chọn vào mũi tên.
- Chọn phiện bản mới nhất.
- Lúc này ở mục Product Downloads.
- Ở phần Product.
- Bạn hãy tìm tới phần Enterprise Plus.
- Ở phần VMware vSphere Hypervisor (ESXI) 8.0U1a bạn hãy chọn GO TO DOWNLOADS.
- Ở giao diện Download Product.
- Bạn sẽ thấy cảnh bảo về việc bạn không có quyền sử dụng sản phẩm chính.
- Lúc này bạn chọn vào Download Trial.
- Lúc này sẽ đưa bạn đến giao diện Product Evaluation Center for VMware vSphere 8.
- Bạn hãy tìm tới phần Download Packages.
- Sau đó bạn chọn vào mục Download VMware vCenter Server.
- Tiếp theo chọn vào mục Download vCenter Server.
- Lúc này bạn sẽ thấy phần VMware vCenter Server Appliance.
- Để tải về bạn chọn vào Manually Download.
- Và bạn đợi một lát file sẽ được tự động tải về.
- Sau khi tải xong bạn click chuột phải vào file hoặc chọn vào mũi tên.
- Chọn Show in folder để xem file trên máy của bạn.
- Tới đây file ISO đã có trên máy bạn giống như hình là bạn hoàn tất việc tải file ISO VMware vSphere.
Cảm ơn các bạn đã xem, chúc các bạn thành công !
Hướng dẫn tải file ISO VMware vSphere
 Reviewed by Khang An
on
tháng 7 26, 2023
Rating:
Reviewed by Khang An
on
tháng 7 26, 2023
Rating:
 Reviewed by Khang An
on
tháng 7 26, 2023
Rating:
Reviewed by Khang An
on
tháng 7 26, 2023
Rating:

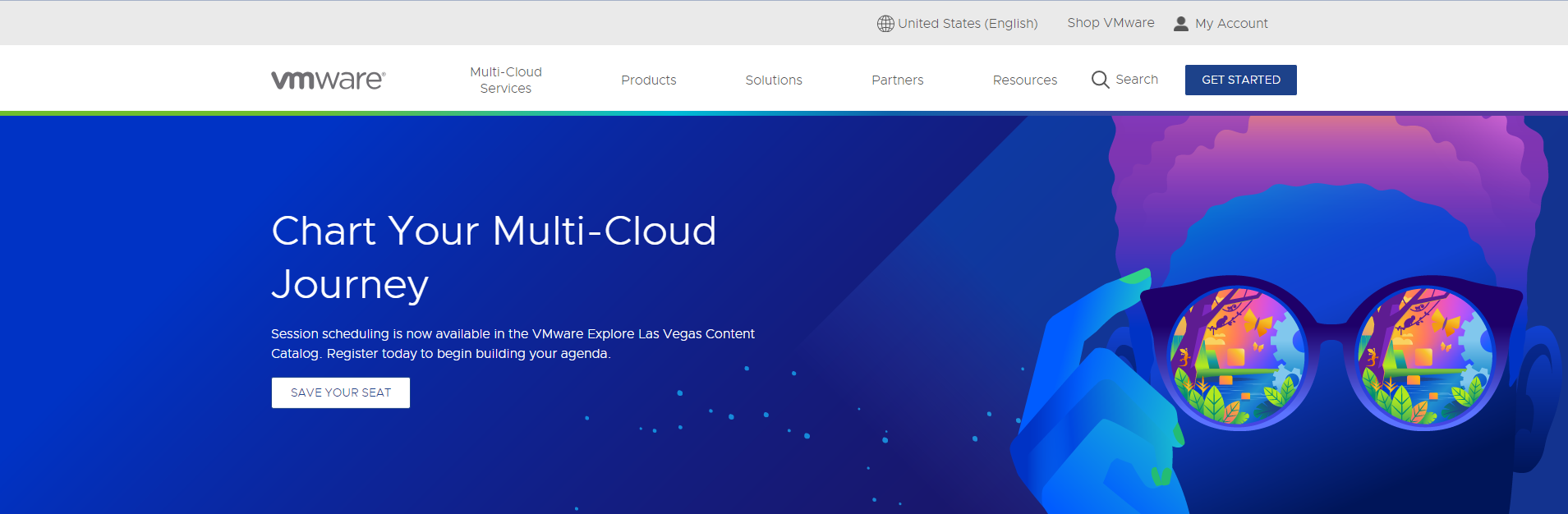

















Không có nhận xét nào: