Trong bài viết này mình sẽ hướng dẫn các bạn cấu hình WordPress trên Ubuntu Desktop 22.04 LTS.
Yêu cầu:
- Dịch vụ Apache, nếu bạn chưa có tham khảo bài viết: Tại Đây
- Dịch vụ PHP, nếu bạn chưa có tham khảo bài viết: Tại Đây
- Dịch vụ MySQL, nếu bạn chưa có tham khảo bài viết: Tại Đây
Các bước thực hiện:
- Đầu tiên bạn mở máy Ubuntu của bạn lên.
- Tiếp theo mở bạn hãy Terminal lên.
- Dùng tổ hợp phím CTRL + ALT + T.
- Tiếp theo mình truy cập vào quyền root.
- Dùng câu lệnh sau:
sudo -i
- Sau đó nhấn ENTER.
- Lúc này bạn nhập mật khẩu tài khoản Ubuntu của bạn vào.
- Sau khi bạn nhập đúng mật khẩu là bạn truy cập vào được quyền root.
- Tiếp theo bạn truy cập vào giao diện MySQL.
- Dùng câu lệnh sau:
- Sau đó nhấn ENTER.
- Nhập mật khẩu của máy ubuntu của bạn vào.
- Và bạn sẽ truy cập vào được giao diện MySQL khi bạn nhập đúng mật khẩu.
- Tiếp theo bạn hãy tạo cơ sở dữ liệu cho WordPress trong MySQL.
- Dùng câu lệnh sau:
CREATE DATABASE <tên_cơ_sở_dữ_liệu>;
- Sau đó nhấn ENTER.
- Sau đó bạn tạo ra một người dùng mới cùng với việc tạo một mật khẩu mới.
- Dùng câu lệnh sau:
CREATE USER '<tên_người_dùng>'@'localhost' IDENTIFIED BY '<mật_khẩu>';
- Sau đó nhấn ENTER.
- Tiếp theo bạn hãy cấp quyền cho người dùng đó đối với cơ sở dữ liệu.
- Dùng câu lệnh sau:
GRANT ALL PRIVILEGES ON <tên_cơ_sở_dữ_liệu>.* TO '<tên_người_dùng>'@'localhost';
- Sau đó nhấn ENTER.
- Sau đó để thực hiện thay đổi ngay lập tức việc này.
- Dùng câu lệnh sau:
FLUSH PRIVILEGES;
- Sau đó nhấn ENTER.
- Sau khi bạn kiểm tra lại đã đầy đủ.
- Bạn muốn thoát ra khỏi giao diện MySQL.
- Dùng câu lệnh sau:
EXIT;
- Sau đó nhấn ENTER.
- Và bạn đã thoát ra khỏi giao diện MySQL.
- Sau đó bạn hãy đến thư mục tạm thời để tải tệp WordPress.
- Dùng câu lệnh sau:
cd /var/www/html
- Sau đó nhấn ENTER.
- Lúc này bạn đã truy cập vào được.
- Tiếp theo bạn hãy tải tệp WordPress về.
- Dùng câu lệnh sau:
wget https://wordpress.org/latest.tar.gz
- Sau đó nhấn ENTER.
- Quá trình tải về bắt đầu.
- Sau khi tải về xong bạn hãy giải nén ra.
- Dùng câu lệnh sau:
tar -xzvf latest.tar.gz
- Sau đó nhấn ENTER.
- Quá trình giải nén bắt đầu.
- Tiếp theo bạn hãy sao chép nội dung của thư mục wordpress vào thư mục hiện tại.
- Dùng câu lệnh sau:
rsync -avP wordpress/* .
- Sau đó nhấn ENTER.
- Quá trình sao chép bắt đầu.
- Sau khi sao chép xong bạn hãy thay đổi quyền sở hữu thư mục WordPress.
- Dùng câu lệnh sau:
chown -R www-data:www-data /var/www/html/
- Sau đó nhấn ENTER.
- Tiếp theo bạn hãy thay đổi quyền sở hữu của thư mục WordPress.
- Dùng câu lệnh sau:
chmod -R 755 /var/www/html/
- Sau đó nhấn ENTER.
- Tiếp theo bạn hãy thay đổi tên tệp tin wp-config-sample.php thành wp-config.php.
- Dùng câu lệnh sau:
mv wp-config-sample.php wp-config.php
- Sau đó nhấn ENTER.
- Tới đây bạn hãy truy cập vào tệp tin wp-config.php.
- Thay đổi một số thứ để phù hợp cơ sở dữ liệu đã tạo trước đó trong MySQL.
- Dùng câu lệnh sau:
nano wp-config.php
- Sau đó nhấn ENTER.
- Lúc này bạn đã truy cập vào được.
- Sau đó bạn tìm tới phần tên của cơ sở dữ liệu.
- Bạn hãy thay đổi cùng với cấu trúc như sau:
- Tới phần tên người dùng cơ sở dữ liệu.
- Bạn hãy thay đổi cùng với cấu trúc như sau:
- Tới phần mật khẩu cơ sở dữ liệu.
- Bạn hãy thay đổi cùng với cấu trúc như sau:
- Tới phần tên máy chủ cơ sở dữ liệu.
- Bạn hãy thay đổi cùng với cấu trúc như sau:
- Sau khi bạn đã nhập đầy đủ nội dung.
- Bạn muốn lưu lại dùng tổ hợp phím sau:
CTRL + O
- Lúc này để lưu trữ ở tệp tin vừa tạo bạn hãy nhấn: ENTER.
- Sau khi bạn đã lưu xong.
- Bạn muốn thoát ra dùng tổ hợp phím sau:
CTRL + X
- Lúc này bạn đã thoát khỏi tệp tin wp-config.php
- Tiếp theo bạn hãy thoát thư mục html.
- Dùng câu lệnh sau:
cd
- Sau đó bạn hãy kiểm tra IP của Ubuntu.
- Dùng câu lệnh sau:
- Tiếp theo bạn hãy mở trình duyệt web đã có sẵn trên Ubuntu.
- Tới đây để bạn có thể thấy trang web của WordPress.
- Bạn hãy nhập địa chỉ theo dạng bên dưới:
http:// 'IP của máy ubuntu'/wordpress
- Sau đó nhấn ENTER.
- Và bạn truy cập vào được trang setup của WordPress.
- Sau đó chọn Continue.
- Ở phần Welcome to WordPress. Before getting started, you will need to know the following items.
- Chọn Let's go!.
- Tới phần Below you should enter your database connection details.If you are not sure about these, contact your host.
- Bạn hãy nhận các thông tin liên quan bạn đã tạo trong MySQL.
- Phần Database Name: tên_cơ_sở_dữ_liệu.
- Phần Usename: tên_người_dùng.
- Phần Password: mật_khẩu.
- Phần Database Host: localhost.
- Phần Table Prefix: bạn có thể thay đổi theo ý muốn.
- Sau khi bạn nhập đầy đủ thông tin chọn Submit.
- Chọn Run the installation.
- Ở phần Information needed.
- Phần Site Title: Nhập tên tiêu đề trang web bạn muốn dùng.
- Phần Usename: Tạo tên tài khoản khi đăng nhập.
- Phần Password: Tạo mật khẩu của tài khoản.
- Phần Your Email: Nhập địa chỉ Email của bạn vào.
- Phần Search engine víibality: Ở đây bạn có thể tích chọn theo ý muốn của bạn.
- Sau khi bạn nhập đầy đủ thông tin chọn Install WordPess.
- Chọn Log In.
- Lúc này bạn đã đến trang đăng nhập của WordPress.
- Phần Usename or Email Address:
- Phần Password.:
- Sau đó chọn Log In.
- Tới đây là bạn đã hoàn tất việc cài đặt WordPress trên Ubuntu Desktop 22.04 LTS.
Cảm ơn các bạn đã xem, chúc các bạn thành công !
Hướng dẫn cài đặt WordPress trên Ubuntu Desktop 22.04 LTS
 Reviewed by Khang An
on
tháng 6 22, 2023
Rating:
Reviewed by Khang An
on
tháng 6 22, 2023
Rating:
 Reviewed by Khang An
on
tháng 6 22, 2023
Rating:
Reviewed by Khang An
on
tháng 6 22, 2023
Rating:






















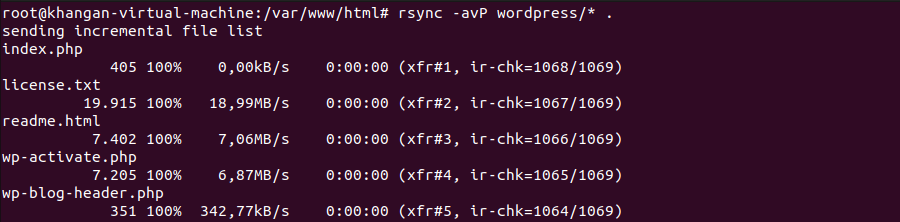





























Không có nhận xét nào: