Trong bài viết này mình sẽ hướng dẫn các bạn thêm cảm biến ping của Windows 10 vào PRTG.
Yêu cầu:
- Chuẩn bị Windows 10.
- PRTG đã được cài sẵn trên Windows 10.
Nếu bạn chưa có hãy tham khảo bài viết: Tại đây
Các bước thực hiện:
- Đầu tiên bạn hãy truy cập vào máy Windows10 để kiểm tra IP của máy.
- Để kiểm tra IP trên Windows 10.
- Dùng câu lệnh sau:
ipconfig
- Tới đây bạn đã đăng nhập vào được giao diện chính.
- Chọn Devices.
- Lúc này bạn sẽ thấy giao diện quản lý của PRTG.
- Tiếp theo bạn hãy click chuột phải vào phần Local Probe.
- Ở phần Probe Context Menu.
- Chọn Add Group....
- Sau đó bạn sẽ thấy giao diện Add a Group to Local Probe.
- Trong phần Basic Group Settings.
- Ở mục Group Name: nhập tên bất kì mà bạn muốn để vào.
- Chọn OK để hoàn tất.
- Lúc này bạn hãy đợi 1 lát.
- Sau khi bạn đã tạo thành công.
- Bạn hãy chọn Add Device trong Group đó.
- Giao diện Add Device to Group "Name".
- Trong phần Basic Device Settings.
- Phần Device Name: nhập tên máy Windows 10 của bạn ( ở đây mình nhập tên và IP thiết bị )
- Phần IPv4: nhập địa chỉ IP của Windows 10 vào.
- Tới phần Device icon: Chọn vào icon đúng với hệ điều hành Windows.
- Chọn OK để chấp nhận việc này.
- Sau đó bạn sẽ thấy Group Device bạn vừa mới tạo.
- Chọn Add Sensor.
- Tiếp theo bạn đi đến giao diện Add Sensor to Device "Name" bạn vừa mới tạo.
- Phần Target System Type ?: Tích chọn Windows.
- Phần Technology Used?: Tích chọn Ping.
- Phần Matching Sensor Typer: Chọn tính năng Ping.
- Quá trình khởi tạo bắt đầu thực hiện.
- Lúc này bạn sẽ thấy trang Add Sensor to Device Group Device bạn vừa mới tạo.
- Trong phần Basic Sensor Settings.
- Phần Sensor Name: bạn hãy để tên mặc định.
- Phần Parent Tags: bạn hãy để tag đang được gán mặc định.
- Phần Ping Settings.
- Ở phần này thường là để mặc định
- Bạn có thay đổi theo nhu cầu đang cần.
- Phần Scanning Interval.
- Ở đây mình giữ nguyên.
- Sau khi bạn đã thay đổi cấu hình theo đúng ý muốn.
- Chon Create để khởi tạo.
- Quá trình khởi tạo bắt đầu thực hiện.
- Lúc này bạn sẽ thấy cảm biến ping đã được thêm vào danh sách.
- Lúc này muốn Sensor ghi nhận nhanh hơn.
- Tích chọn vào cảm biến ping.
- Chọn vào Icon Scan Now.
- Tới đây bạn sẽ thấy cảm biến ping đã xanh lên là bạn đã hoàn tất việc thêm cảm biến ping của Windows 10 vào PRTG.
Cảm ơn các bạn đã xem, chúc các bạn thành công !
nguyenkhangan
Hướng dẫn thêm cảm biến ping của Windows 10 vào Paessler Router Traffic Grapher
 Reviewed by Khang An
on
tháng 3 18, 2024
Rating:
Reviewed by Khang An
on
tháng 3 18, 2024
Rating:
 Reviewed by Khang An
on
tháng 3 18, 2024
Rating:
Reviewed by Khang An
on
tháng 3 18, 2024
Rating:











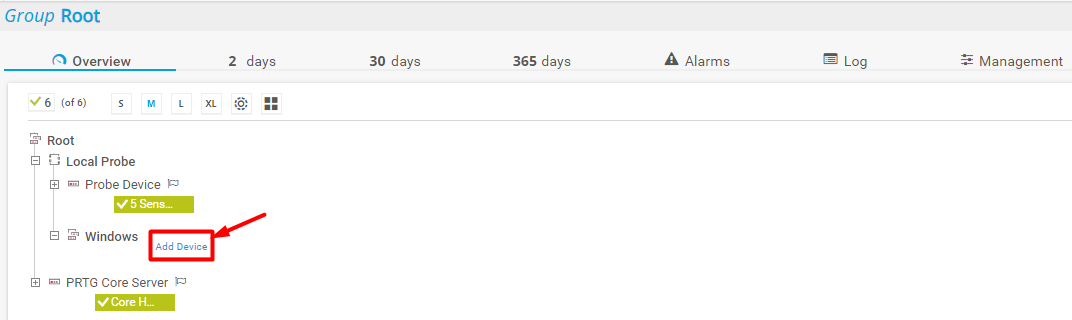

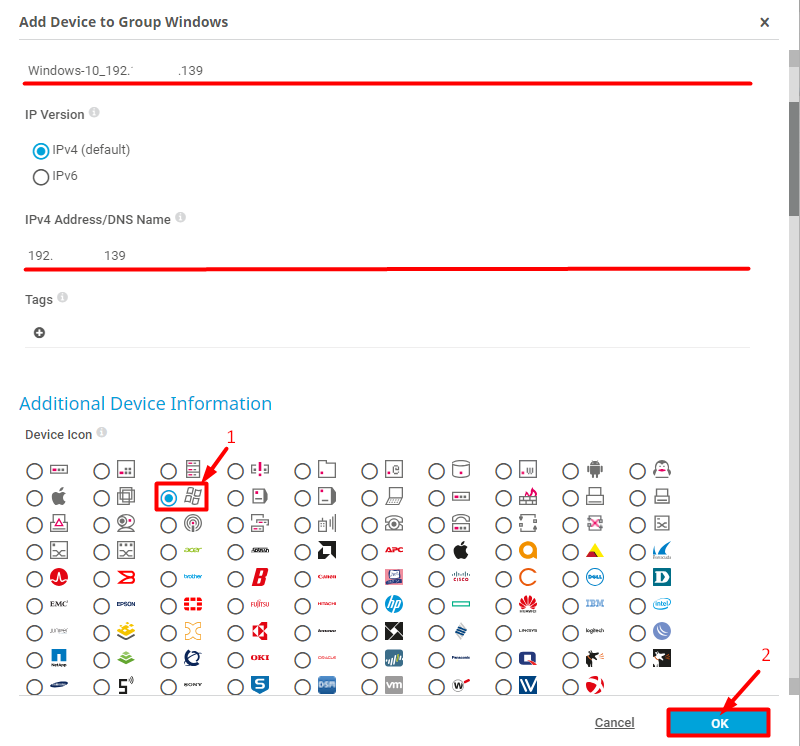
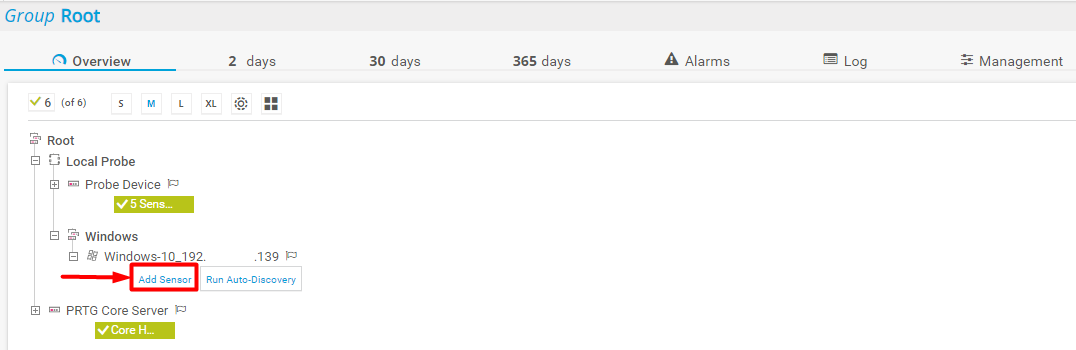













Không có nhận xét nào: